笔记本怎么重装系统win10教程
- 分类:Win10 教程 回答于: 2022年12月21日 10:48:20
笔记本电脑是一种可方便携带的电脑,很多童鞋在上大学的时候都会购买一台笔记本电脑。那么笔记本电脑如何用U盘重装win10系统呢?今天小编来跟大家说说笔记本重装系统win10方法步骤。
工具/原料:
系统版本:windows10系统
品牌型号:戴尔灵越16pro
软件版本:小白一键重装系统工具v2290、大白菜U盘启动工具
方法/步骤:
方法一:使用小白一键重装系统
1.打开电脑下载安装好的小白一键重装系统工具的主页界面面,找到win10系统进行下载,点击右侧“安装此系统”,点击下一步。
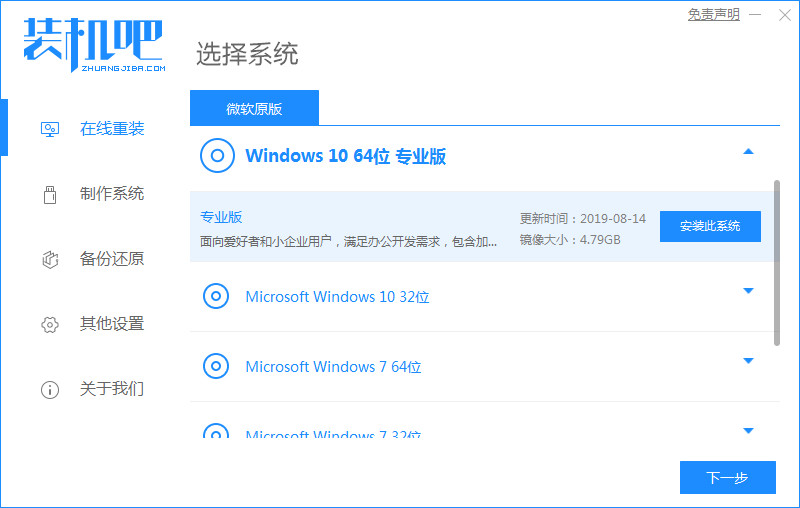
2.装机工具将会开始加载镜像文件资料和驱动,请大家耐心等待下载完成。
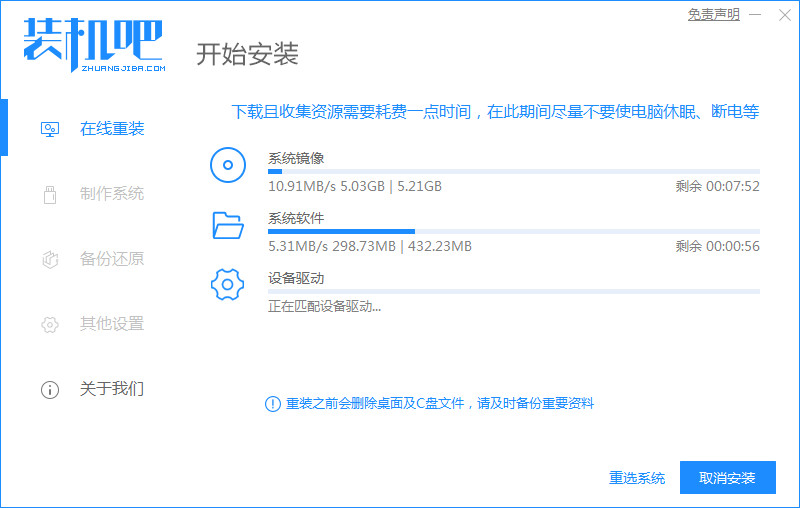
3.系统环境部署完毕之后,点击立即重启。
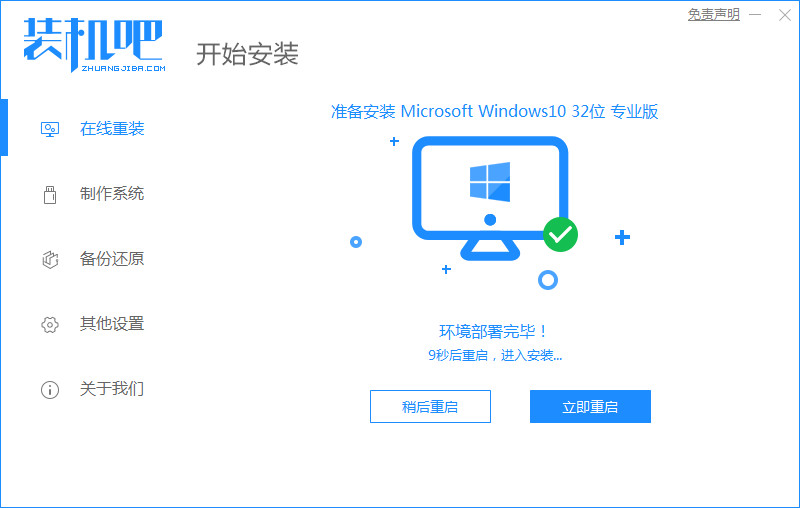
4.在重启电脑的途中会进入到如以下界面,选择带有pe的选项按回车键进入。
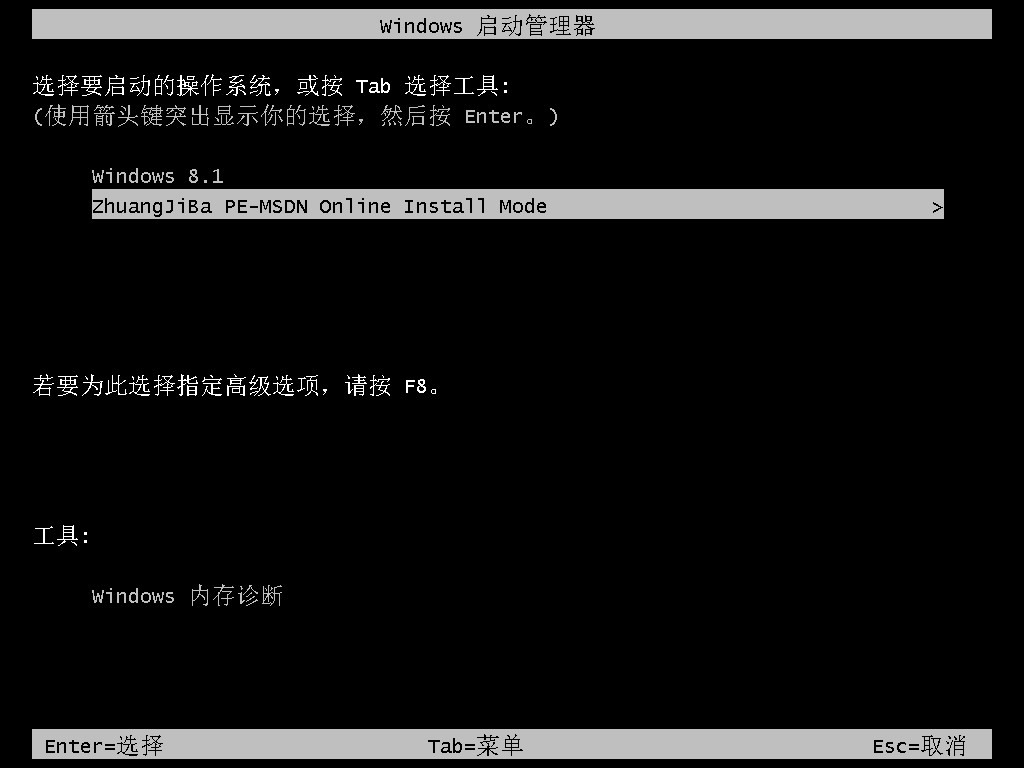
5.装机工具此时就会自动安装系统,耐心等待系统安装完成。
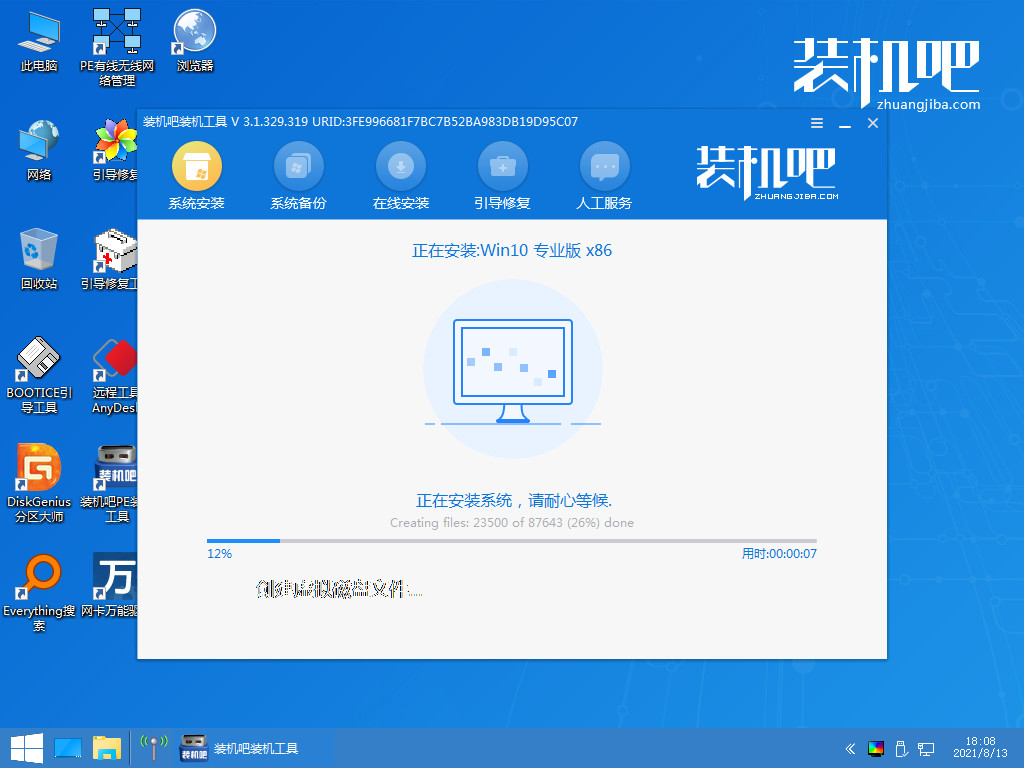
6.系统安装完成之后,再次点击立即重启电脑。最后进入系统桌面。
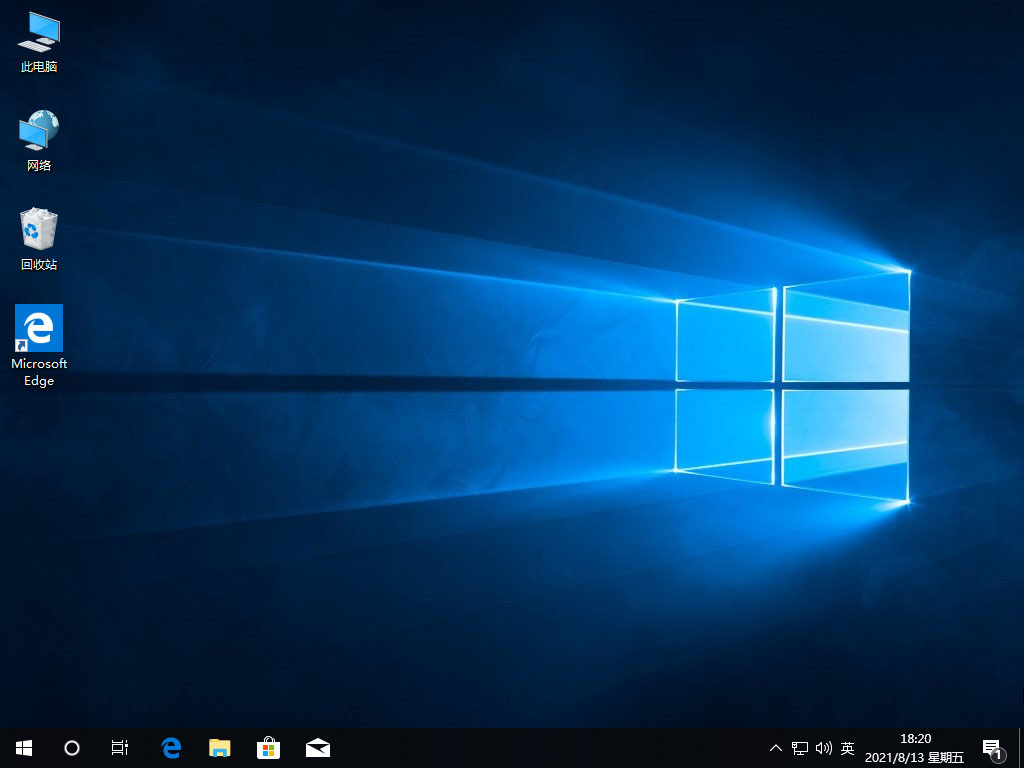
方法二:使用U盘重装
1、插入U盘后,双击打开大白菜U盘制作工具,点击“是”在线下载组件,组件更新成功后点击“一键制作成USB启动盘”即可。
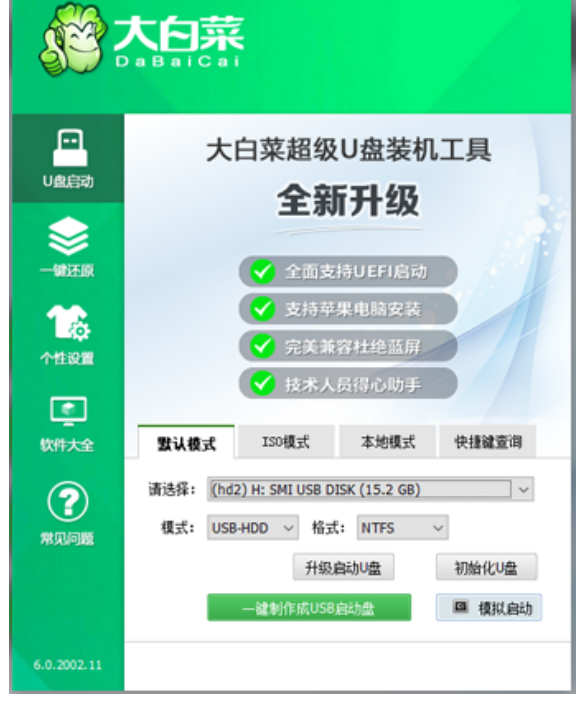
2、制作完U盘启动盘后,建议大家在大白菜网站,直接查询一下电脑型号的BOIS快捷键。

3、进入PE后,打开桌面的装机工具选择,存放在U盘里面的ISO镜像安装准备重装。

4、PE部署完毕后重启等待安装结束进入桌面,即代表安装成功。
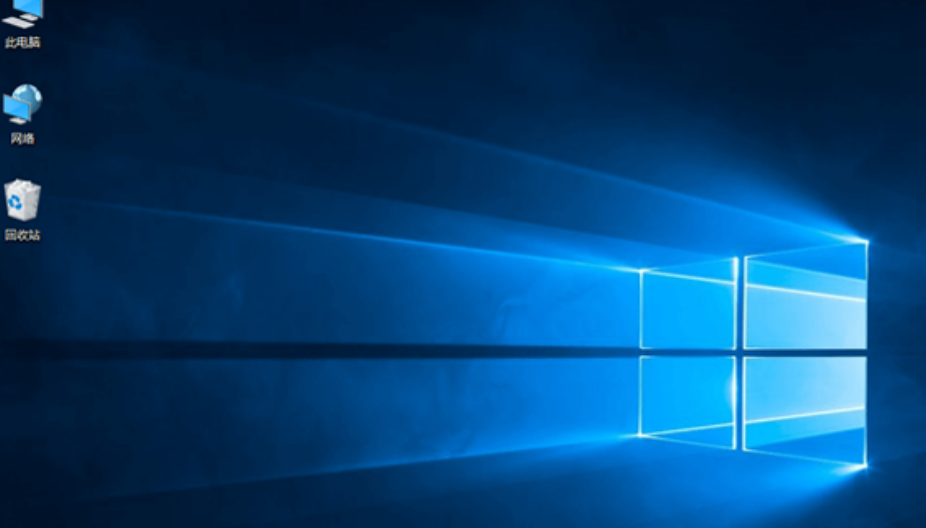
总结:
方法一:使用小白一键重装系统
方法二:使用U盘重装
插入U盘后,双击打开大白菜U盘制作工具,点击“是”在线下载组件,组件更新成功后点击“一键制作成USB启动盘”即可。
 有用
26
有用
26


 小白系统
小白系统


 1000
1000 1000
1000 1000
1000 1000
1000 1000
1000 1000
1000 1000
1000 1000
1000 1000
1000 1000
1000猜您喜欢
- 详解win10系统镜像用什么软件安装..2021/06/17
- win10小马激活工具如何激活2022/12/03
- 学生电脑重装系统windows10图文详解..2020/01/21
- win10电脑重装系统教程2020/10/26
- 虚拟机怎么安装系统win102022/03/29
- 简单教你win10怎样更改系统字体..2020/09/30
相关推荐
- win10自动更新关闭的步骤教程..2021/10/04
- win10升级到1903版本黑屏怎么办..2021/12/01
- win10安装失败怎么办2022/11/17
- win10系统漏洞修复方法2020/04/24
- 小编详解怎么增加C盘空间2019/01/15
- 2017正版windows10企业版激活教程安装..2017/09/30

















