win10系统下载安装教程
- 分类:Win10 教程 回答于: 2022年12月23日 13:08:00
工具/原料:
系统版本:win10系统
品牌型号:宏碁商祺SQX4270
软件版本:魔法猪系统重装大师 v.12.7.48.1940
方法/步骤:
方法一:借助魔法猪一键重装系统
1、在电脑上下载一个魔法猪一键重装系统的软件,下载安装好后我们双击打开软件然后将U盘插到电脑当中。

2、打开软件后选择左侧的制作系统功能,点击制作U盘,选择我们u盘的名称,选择我们需要制作的系统,点击开始制作就好了,这里提供的都是微软原版系统,我们在下载安装的时候需要将电脑里的杀毒软件关闭,避免其影响安装的进行。
3、接下来系统会弹出一个窗口提示u盘将被格式化操作,我们点击确定就好了。
4、之后下载安装资源,启动U盘制作,当系统安装制作完后成之后我们需要重启电脑操作。
5、重启完电脑之后插上U盘开机,快速按F12,不同的电脑启动快捷键是不一样的,在进入的启动项列表页面中选择U盘作为第一启动项,我们需要返回主页面继续安装系统。
6、安装系统时一般我们都选择安装在C盘当中。
7、此时只需慢慢等待系统的安装,安装完成之后就点击页面中的立即重启。
8、最后电脑重启进入到系统之后就能看见我们新装的系统啦。
2、重启系统进入WinPE,挂载虚拟光驱,然后打开NT6快速安装器执行解压。正常情况下当ISO解压结束,就会提示重启安装。


3、安装过程和Win8一样,仍然还是语言、时间格式、输入法开道,接下来会有一个许可协议。如果之前安装过Win8,那么安装win10是肯定没有问题的。


4、Win10预览版提供了两种安装方式,全新安装的话,那就点击“自定义:仅安装Windows”进行全新安装。
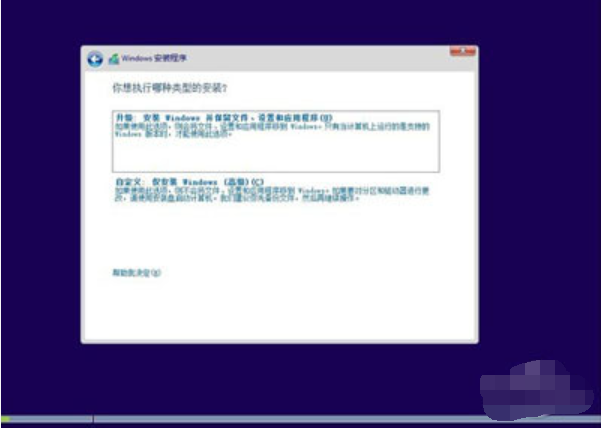
5、接下来是磁盘及安装位置选择,如果是实机安装的话,建议装到第二分区,完成后Win10会自动与原有系统组成双系统,这样即便出了问题也不会影响主系统工作。

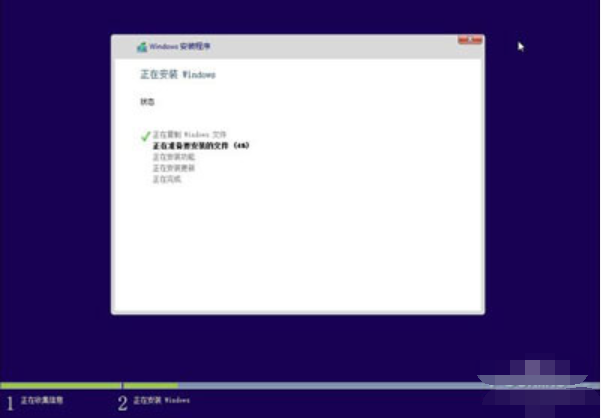
6、进入“下一步”的Win10安装步骤。


7、Win10可以将在Win8下的操作习惯、个性化壁纸、个人文件等全部同步过来,非常简单实用。



8、Win10没有对徽标进行任何修改,仍然还是Win8时代那个样子。

9、目前预览版是自动激活的,在“系统属性”或“电脑和设备”中可以看到“已激活”字样,相关功能也没有任何限制。

10、Win10自动更新无法手动关闭,这在某种程度上似乎有点Android或iOS的调调,确认没问题后就可以正式体验新系统了。
 总结:通过上文小编为大家详细介绍的win10系统下载安装教程,现在大家应该知道下载安装win10系统了吧,希望能够帮到大家。
总结:通过上文小编为大家详细介绍的win10系统下载安装教程,现在大家应该知道下载安装win10系统了吧,希望能够帮到大家。
 有用
26
有用
26


 小白系统
小白系统


 1000
1000 1000
1000 1000
1000 1000
1000 1000
1000 1000
1000 1000
1000 1000
1000 1000
1000 1000
1000猜您喜欢
- 惠普电脑重装系统win102022/12/06
- 用友u8win10安装教程图解2021/12/11
- 跟大家聊聊系统重装是什么意思..2021/06/11
- window10禁止安装软件的方法2021/04/03
- 0x80072F8F,小编教你Win10出现错误代..2018/05/07
- 解答win10怎么彻底关闭自动更新..2018/12/17
相关推荐
- win10血战上海滩怎么设置全屏怎么操作..2020/09/24
- 教你win10电脑怎么连接投影仪..2021/10/01
- 小白重装系统win10步骤和详细教程分享..2022/11/28
- 雨林木风一键安装win102022/10/12
- 小编教你安装激活win10 msdn2017/08/29
- win10如何恢复win7开始菜单风格..2021/05/16

















