电脑不开机重装系统win10步骤
- 分类:Win10 教程 回答于: 2023年02月08日 12:05:05
在使用电脑的时候难免会遇到开不了机的问题,一般来说电脑开不了机主要是系统盘出现了故障,这时需要重装系统进行修复,那么电脑无法开机怎么重装系统win10呢?下面,小编就将电脑不开机重装系统win10教程的步骤教程带给大家。
工具/原料:
系统版本:windows10系统
品牌型号:华为MateBook X Pro
软件版本:装机吧一键重装系统V2290
方法/步骤:
电脑不开机重装系统win10教程:
1、先在一台可用的电脑下载安装并打开装机吧一键重装系统软件,插入一个 8GB 以上 U 盘到电脑,在制作系统中,点击开始制作。
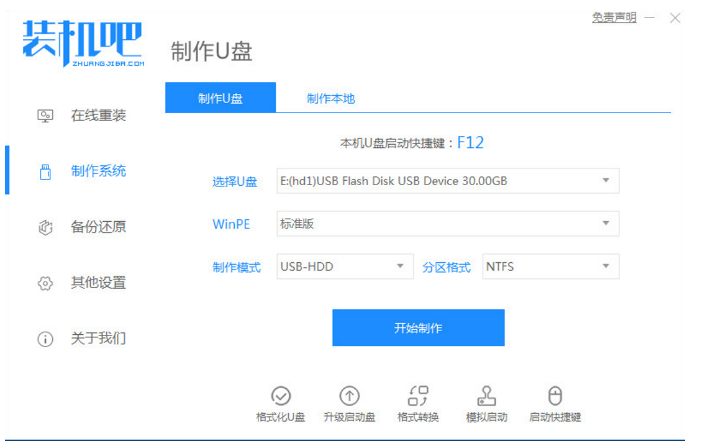
2、选择自己需要安装的系统,点击开始制作。
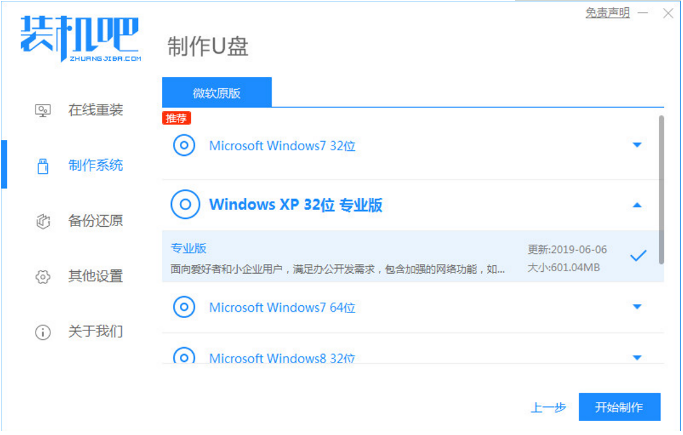
3、这时软件就会自动下载系统镜像资料等。
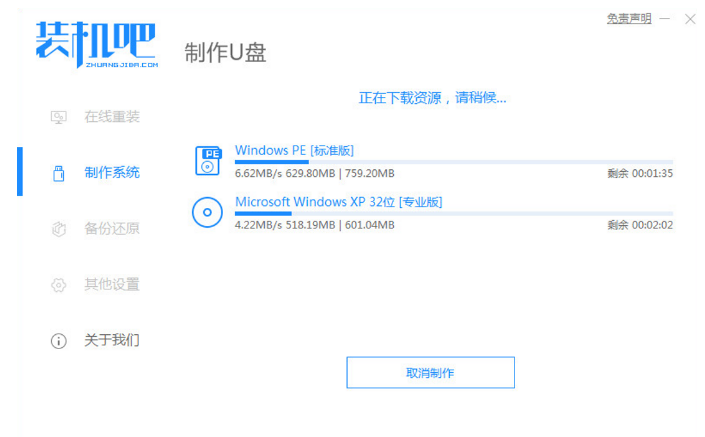
4、制作完成后,可以先浏览需要安装的电脑主板的启动快捷键是什么,接着返回退出u盘。
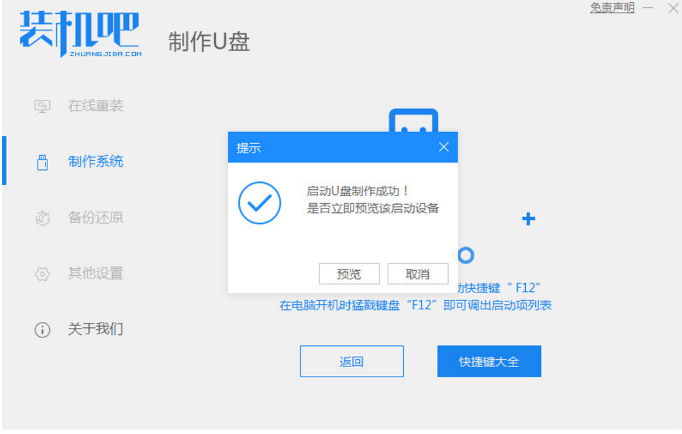
5、然后把制作好的启动 U 盘插到电脑上,开机快速按 Esc 或 Del 或 F12 等进入到 Bios 设置 U 盘启动页面。(不同的电脑启动热键不同,可以自行查询)
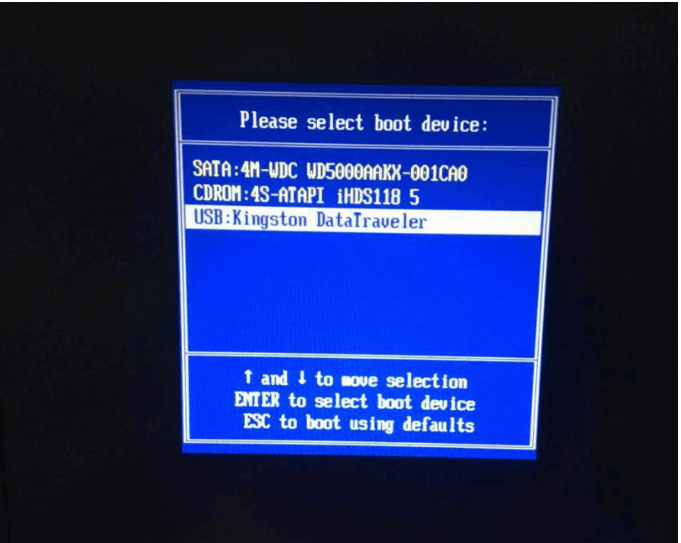
6、PE系统中点击打开桌面上装机吧装机工具,选择需要安装的windows系统安装到c盘。耐心等待安装完成之后重启电脑。
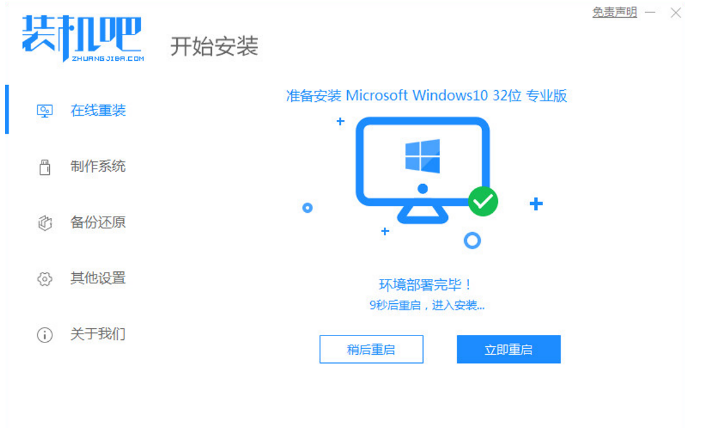
7、经过耐心等候,电脑进入到系统桌面就表示系统安装成功。

总结:
1、打开装机吧一键重装系统软件并,插入 U 盘,点击开始制作。
2、选择安装系统,点击开始制作,下载系统镜像资料等等。
4、启动 U 盘插到电脑上,开机快速按 Esc 或 Del 或 F12 等进入到 Bios 设置 U 盘启动页面。
6、PE系统中打开桌面上装机吧装机工具,选择要安装的windows系统安装到c盘。耐心等待安装完成后重启。
7、经过耐心等候,电脑进入到系统桌面就说明系统安装完成。
 有用
26
有用
26


 小白系统
小白系统


 1000
1000 1000
1000 1000
1000 1000
1000 1000
1000 1000
1000 1000
1000 1000
1000 1000
1000 1000
1000猜您喜欢
- 戴尔电脑win10x系统怎么玩WIN7游戏..2021/01/27
- 简单几招教会你win10系统默认网关怎么..2020/10/04
- 官方原版win10安装教程图解2022/06/16
- 台式机重装系统win10教程2023/04/08
- 几个步骤教你电脑7怎么更新到10..2020/09/05
- win10netframework3.5无法安装怎么办..2020/09/15
相关推荐
- win10突然没有wlan选项怎么办..2020/10/06
- 小编教你win10怎么取消登陆密码..2019/06/01
- 小编教你win10无法打开应用商店..2019/05/29
- 445端口,小编教你445端口怎么关闭..2018/06/27
- win10开机进不去系统怎么解决的步骤教..2021/07/20
- 小编教你Win10如何修改帐户名称..2017/10/22

















