电脑系统重装怎么装win10
- 分类:Win10 教程 回答于: 2023年02月09日 10:55:02
工具/原料:
系统版本:windows10系统
品牌型号:联想小新air14
软件版本:咔咔装机一键重装系统2022
方法/步骤:
方法一:借助咔咔装机在线重装win10系统
1、首先下载安装咔咔装机一键重装系统软件打开,在线即可选择win10系统安装。

2、等待软件自动下载系统文件并部署环境,完成后自动重启电脑。

3、选择kaka pe-msdn项进入pe内。

4、在pe系统内,咔咔装机工具会自动安装win10系统。

5、安装完成后自动重启电脑。

6、进入到安装好的win10界面即安装成功。

方法二:借助咔咔装机制作u盘重装win10(该方法也适用电脑进不去系统的情况)
1、先在一台可用的电脑上安装咔咔装机一键重装系统工具打开,插入8g以上的空白u盘,选u盘重装系统模式进入制作。
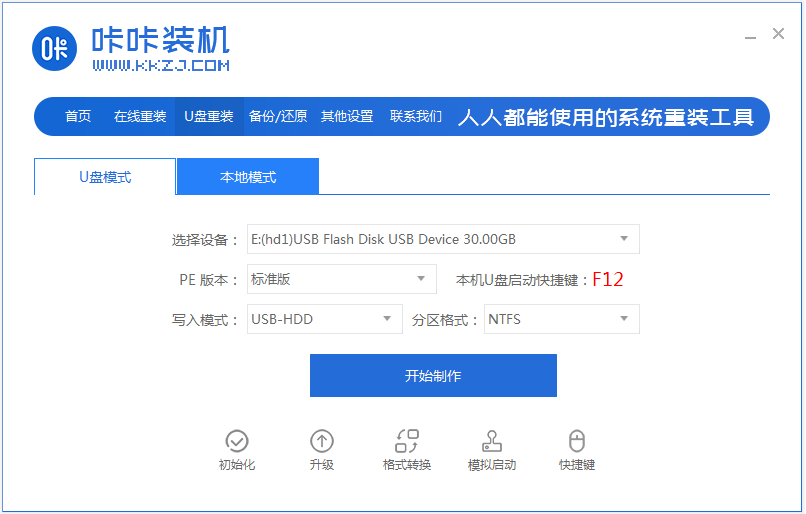
2、选择win10系统,点击开始制作启动盘。

3、当提示制作u盘启动盘成功后,可预览需要安装的电脑主板的启动热键,再拔除u盘退出。
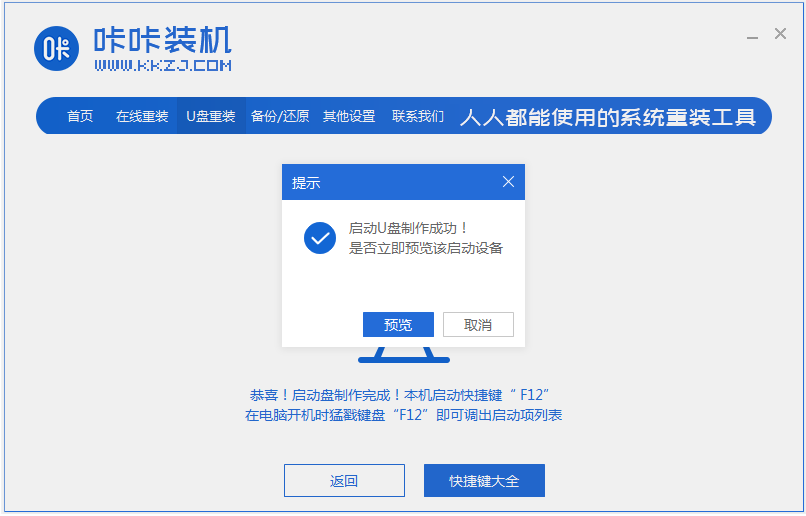
4、插入启动盘进电脑中,开机不断按启动热键进启动界面,选择u盘启动项回车确定进入到pe选择界面,选择第一项pe系统回车进入。

5、打开咔咔装机工具,选择win10系统点击安装到系统盘c盘。

6、安装完成后,拔掉u盘重启电脑。

7、进入到win10系统桌面即安装成功。

拓展资料:更多系统重装的方法教程
注意事项:关闭电脑上的杀毒软件后再使用工具安装,注意提前备份好系统盘数据资料。
总结:
以上便是电脑系统重装win10的方法步骤,只需用到咔咔装机工具,即可在线一键重装系统或者制作u盘重装系统,操作都不难,适合电脑新手使用。有需要的小伙伴可参照教程操作哦。
 有用
26
有用
26


 小白系统
小白系统


 1000
1000 1000
1000 1000
1000 1000
1000 1000
1000 1000
1000 1000
1000 1000
1000 1000
1000 1000
1000猜您喜欢
- win10专业版密钥使用激活系统..2021/10/19
- 电脑系统安装win102022/06/25
- win10更新发生错误,没有成功卸载全部..2022/02/09
- win7怎么升级win10专业版使用..2022/03/11
- 电脑如何设置开机密码,小编教你电脑如..2018/08/09
- 小编教你Win10开机密码错误的解决方法..2017/07/28
相关推荐
- win10系统安装win7后,无法正常启动怎..2022/06/19
- 韩博士装机大师怎么重装win10系统..2021/06/28
- 小编教你如何设置windows10开始菜单..2017/09/05
- win10电脑黑屏怎么办进不去系统..2022/07/14
- win10任务视图取消步骤是什么..2023/04/10
- 教你win10兼容性设置方法2021/07/26

















