怎么重装系统win10
- 分类:Win10 教程 回答于: 2023年02月11日 09:10:00
在使用电脑的时候出现故障且无法解决或者想要换个操作系统时,一般就是需要重装系统来解决,那应该要怎么重装系统win10呢?重装系统的方式有很多,其中最简单的就是用装机工具一键重装,下文小编就为大家带来重装系统win10教程,一起往下看。
工具/原料:
系统版本:windows10系统
品牌型号:Acer传奇Young
软件版本:装机吧一键重装系统v2290+小白一键重装系统V2290
方法/步骤:
方法一:使用装机吧工具在线重装系统win10
1、重装系统win10方法,首先在电脑上下载安装装机吧一键重装系统软件并点击打开,选择需要的win10系统,点击安装此系统,点击下一步。
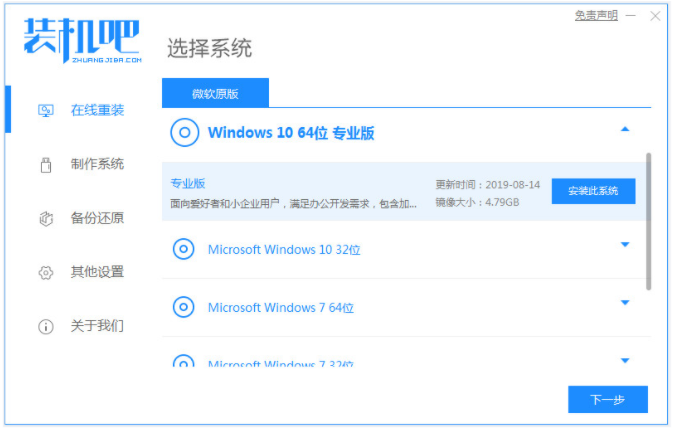
2、装机软件将会开始自动下载win10系统文件。
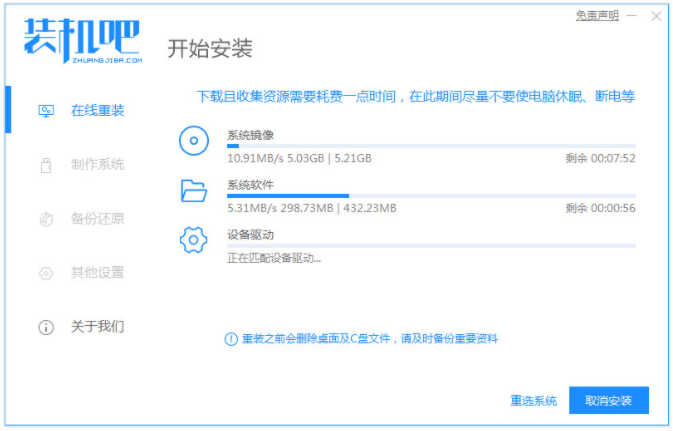
3、部署环境完成制后,选择立即重启。
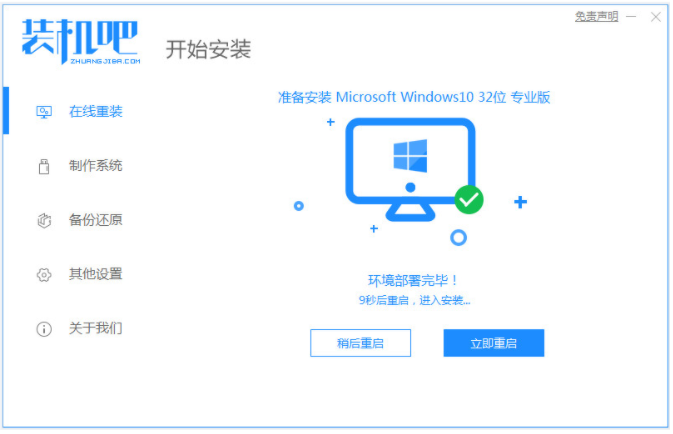
4、选择zhuangjiba pe-msdn项,按回车键进入pe系统内。
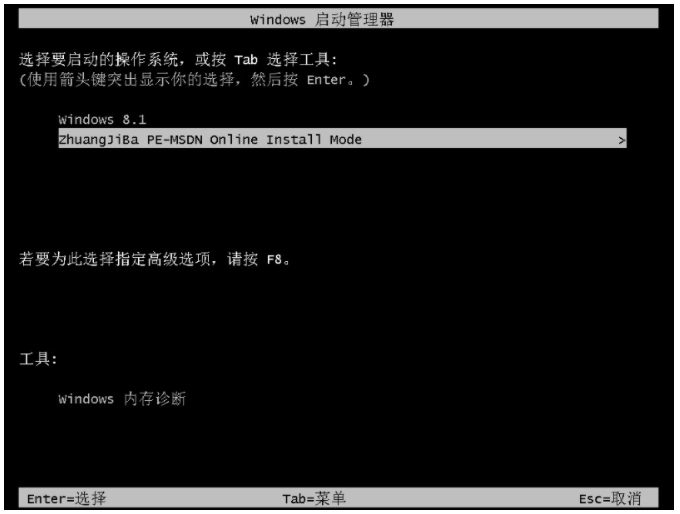
5、进入pe系统,装机工具会开始安装win10系统。
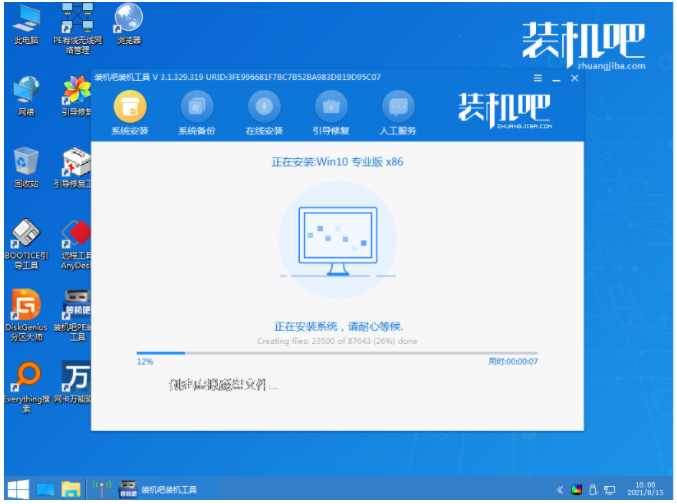
6、系统安装完成后,选择立即重启。

7、之后进入win10系统桌面安装win10成功。

方法二:使用小白一键重装系统工具在线重装系统win10
1.下载安装小白一键重装软件到电脑上并打开,选择需要安装的win10系统,点击下一步。
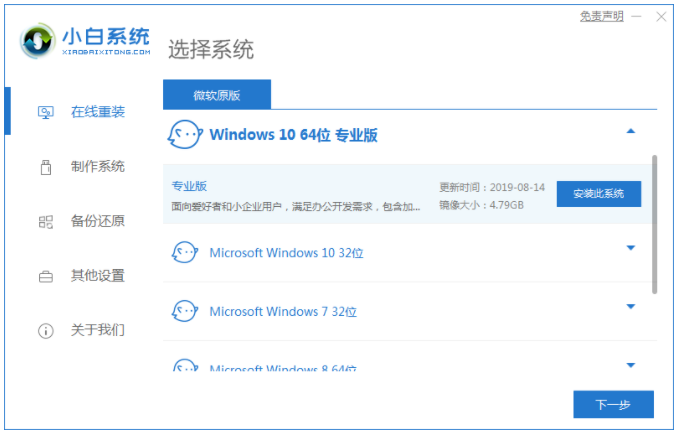
2.装机软件开始自动下载系统文件,耐心等待。
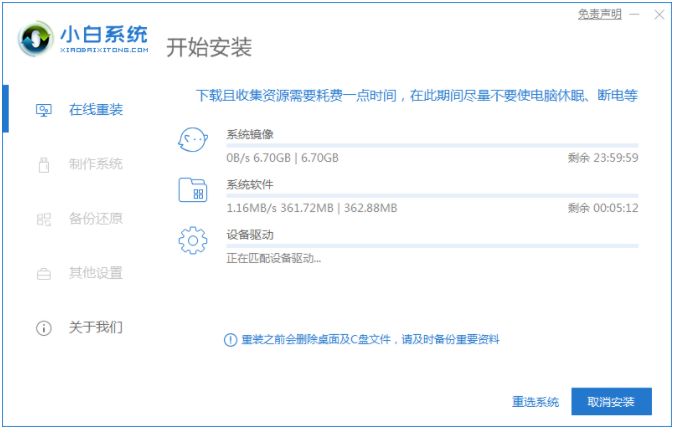
3.等待部署环境完成后,点击立即重启。
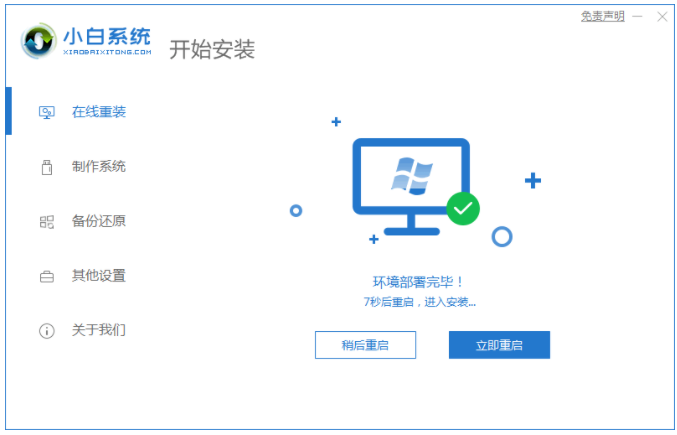
4.重启之后,选择第二个xiaobaipe-msdninstallmode按回车键进入pe系统界面。
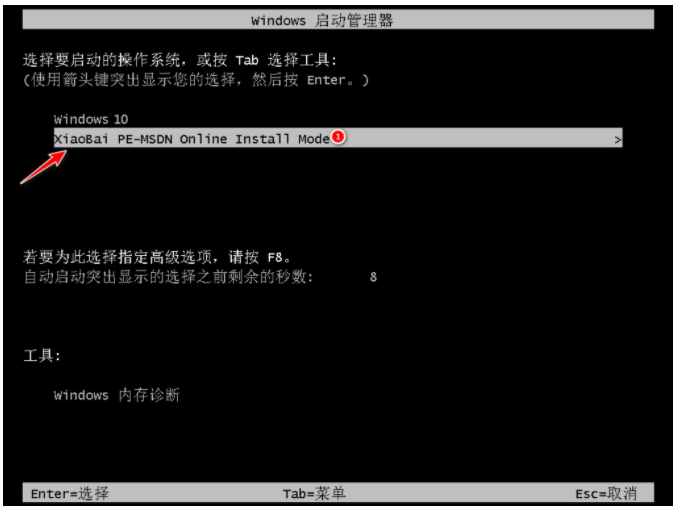
5.进入PE系统,装机工具自动开始安装win10系统。

6.系统安装完成后,再次点击立即重启。
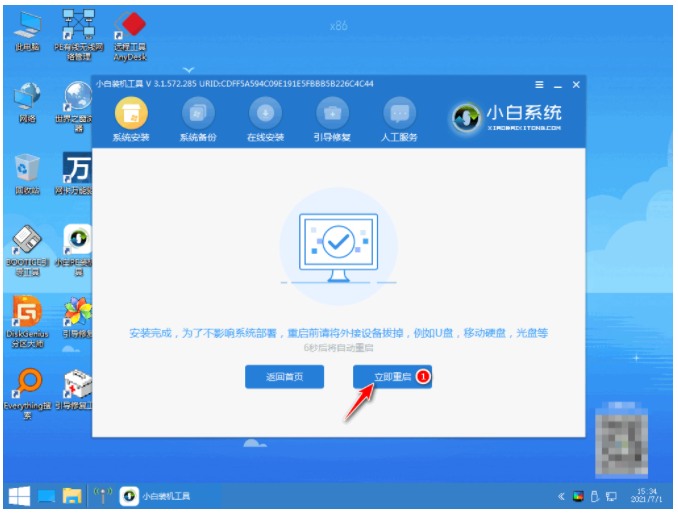
7.重启后,电脑进入到安装好的win10系统桌面安装win10完成。
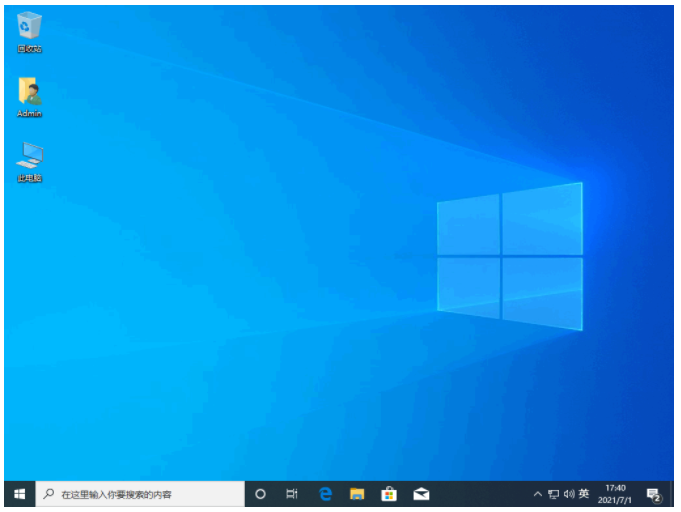
总结:
方法一:使用装机吧工具在线重装系统win10
1、打开装机吧一键重装系统工具,选择需要的win10系统安装。
2、等待软装机件自行下载镜像后重启进入pe系统。
3、装机软件开始自动安装成功后重启电脑。
4、电脑进入新的win10系统桌面安装成功。
方法二:使用小白一键重装系统工具在线重装系统win10
1、打开小白工具,选择win10系统进行下载。
2、部署环境后选择重启电脑进入pe内安装。
3、重启电脑进入win10系统桌面安装成功。
 有用
26
有用
26


 小白系统
小白系统


 1000
1000 1000
1000 1000
1000 1000
1000 1000
1000 1000
1000 1000
1000 1000
1000 1000
1000 1000
1000猜您喜欢
- Win10有必要升级win11吗2022/03/18
- win10密码忘记怎么办2020/08/01
- 如果win10升级成专业版需要花钱吗..2020/08/20
- 系统管理员设置了系统策略禁止进行此..2018/06/08
- 好用的win10安装工具2022/07/27
- 重装系统后有两个win10系统怎么办..2022/06/28
相关推荐
- 教您win10怎么一键还原系统2019/03/22
- 小编教你win10开机转圈圈很久怎么解决..2021/02/06
- 360 win10,小编教你360如何升级win10..2018/06/20
- 联想小新air14怎么重装win10系统..2023/02/25
- 专业版win10到底好不好用2022/05/04
- 深度系统下载安装win10精简版..2022/12/30

















