小白xitong重装win10如何操作
- 分类:Win10 教程 回答于: 2023年02月12日 08:35:07
很多朋友在使用电脑时都想自己尝试重装win10系统,但是无奈自己是电脑小白对重装系统操作一无所知。今天小编来跟大家说说,小白系统工具怎么重装win10系统,大家一起来看看吧。
工具/原料:
系统版本:windows10系统
品牌型号:华硕无畏13
软件版本:小白一键重装系统V2290
方法/步骤:
方法一:使用小白一键重装系统工具一键重装win10系统
1、小白xitong重装win10怎么操作,首先下载安装小白一键重装软件到电脑上并打开,选择win10系统,点击下一步。
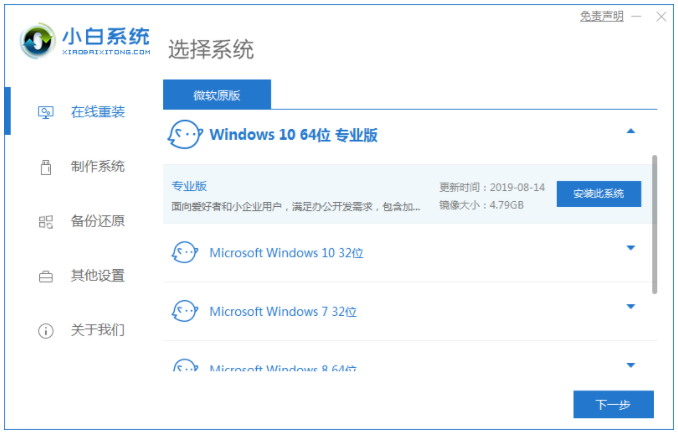
2、装机软件开始下载系统文件,耐心等待。
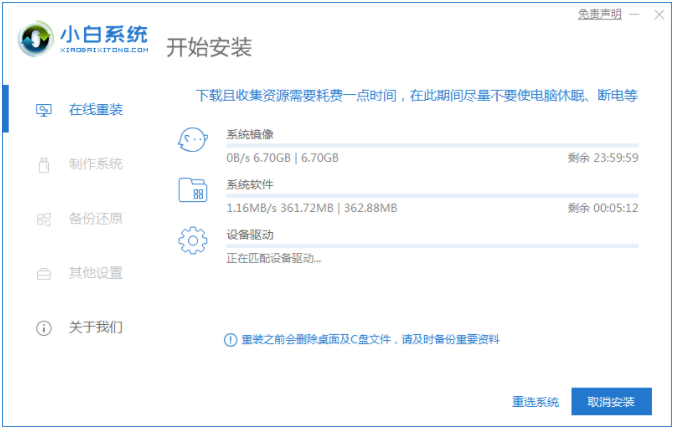
3、部署环境完成后,点击立即重启。
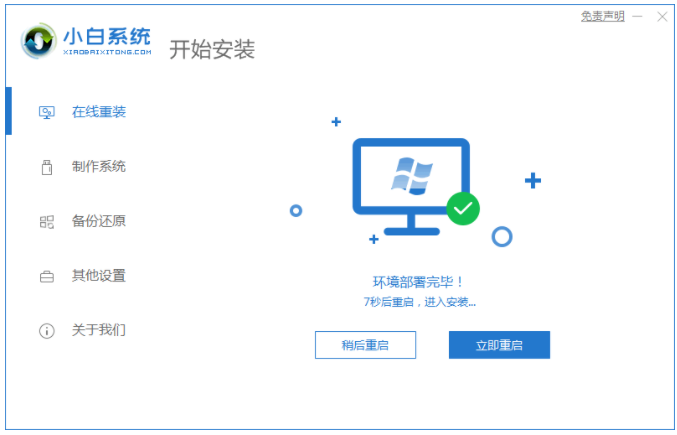
4、重启后,选择第二个xiaobaipe-msdninstallmode按回车键进入pe系统界面。
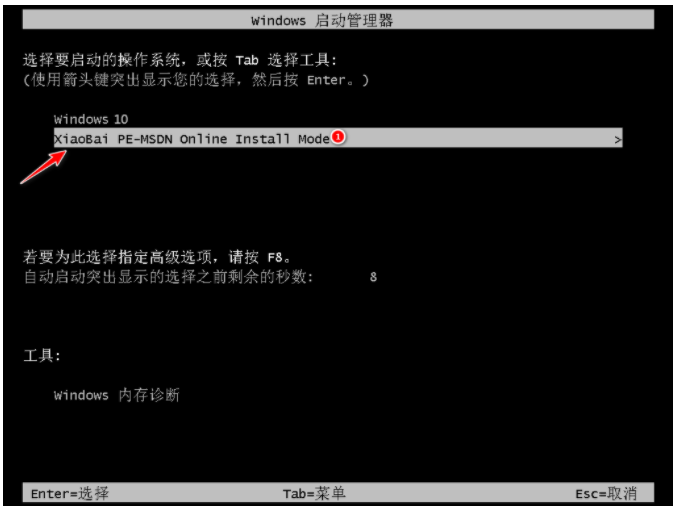
5、进入PE系统,小白装机工具开始自动安装win10系统。

6、系统安装完成后,点击立即重启。
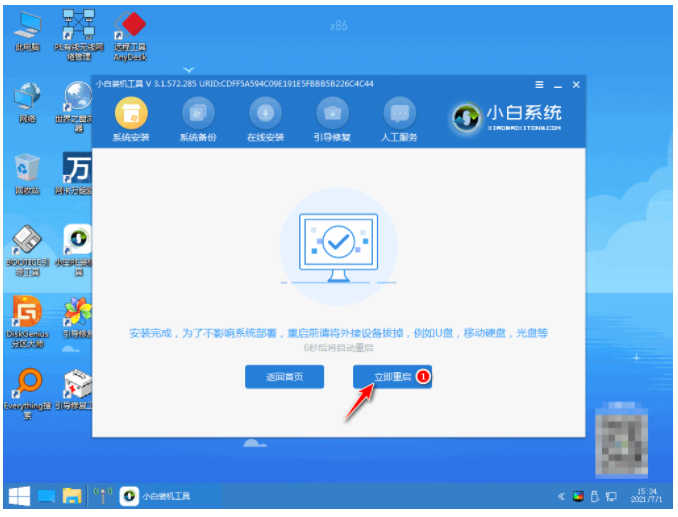
7、重启后,进入到win10系统新桌面电脑重装系统win10完成。
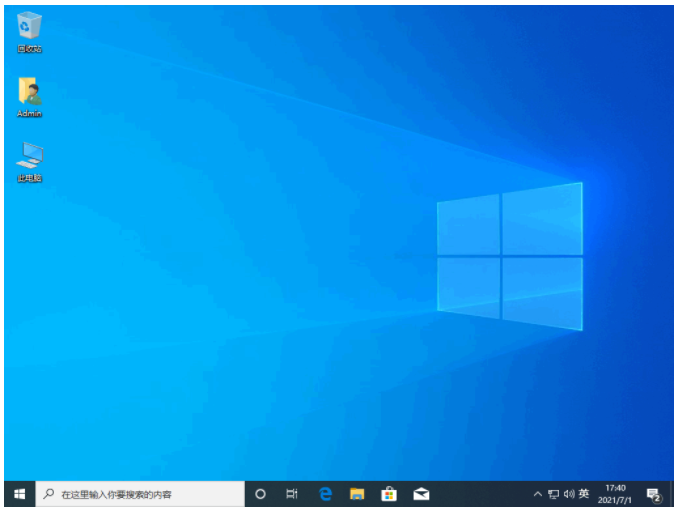
方法二:使用小白一键重装系统工具u盘重装win10系统
1、插入U盘到电脑,打开小白工具,选择“制作系统“,在制作系统界面中选择制作 U 盘,在选择 U 盘中选择您的 U 盘,其它参数默认,点击开始制作。
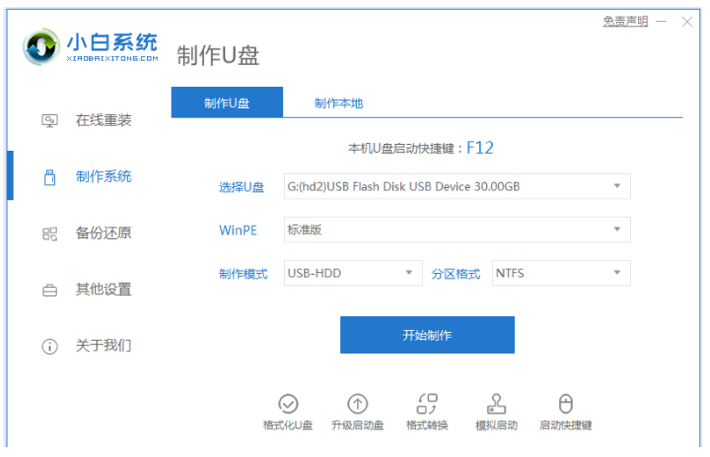
2、选择重装win10系统镜像,点击下一步。
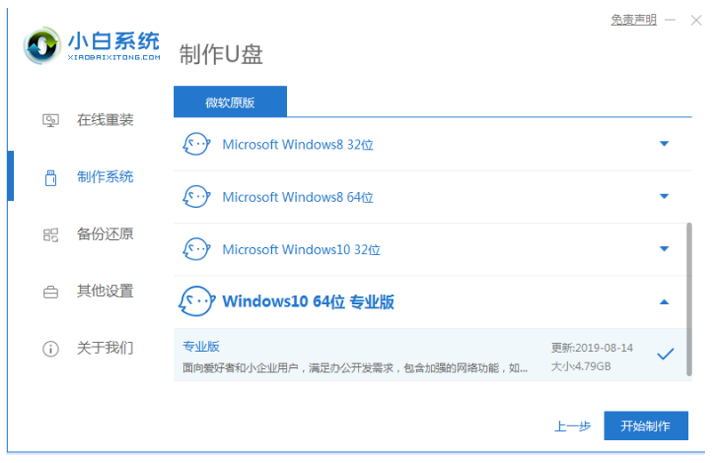
3、制作U盘启动盘会造成格式化U盘,提前备份好U盘的重要资料。
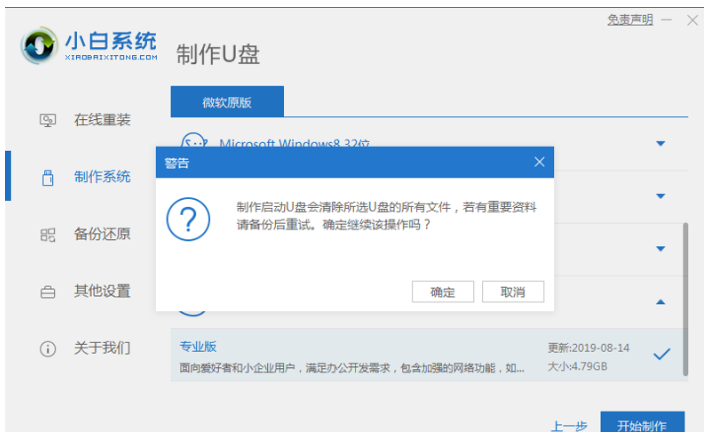
4、制作完成后,将制作好的u盘拔出。
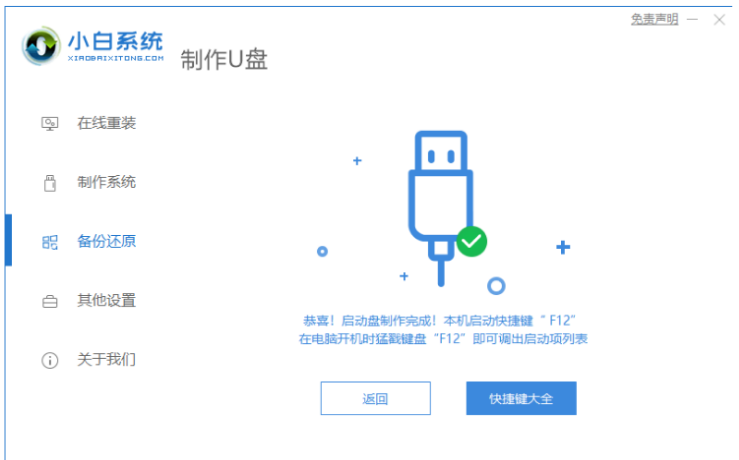
5、重启电脑,开机时按热键进入 Bios 或者快速引导菜单的界面,进入后使用方向键选择U盘选项。U盘启动快捷键一般为 F12,有些可能是 Esc、Del、F2 之类的。具体大家可以参考下图。
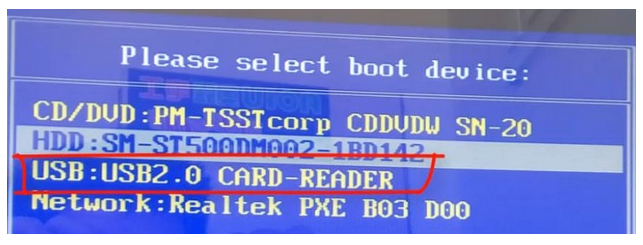
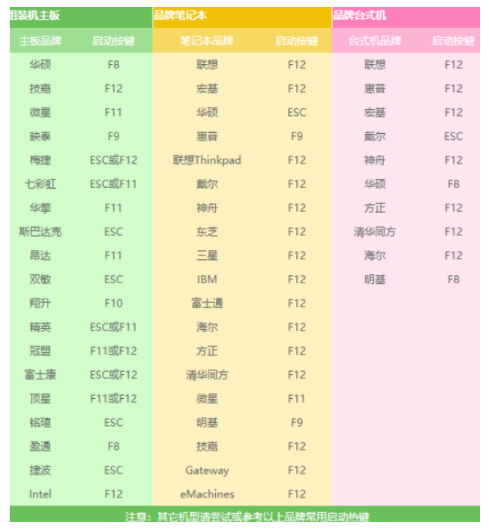
6、进入到pe系统选择,新电脑选择第一个PE进入,老电脑选择第二个PE进入。
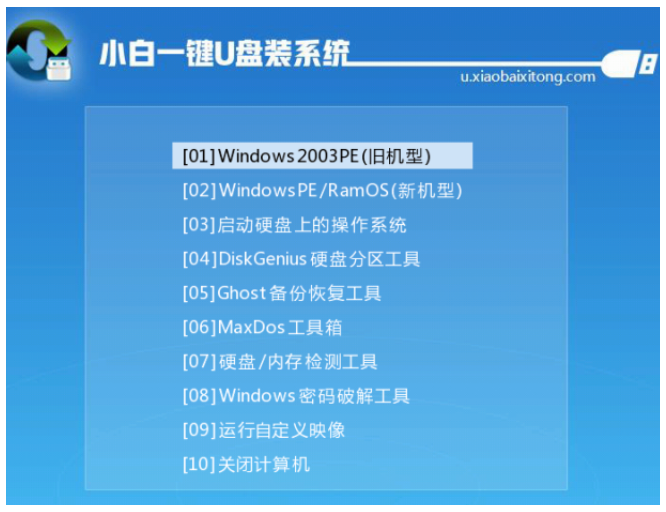
7、开始自动弹出PE装机工具,选择U盘里的系统镜像,“目标分区”选择系统盘,一般为C盘,点击“安装系统。

8、等待安装完成后点击立即重启电脑。
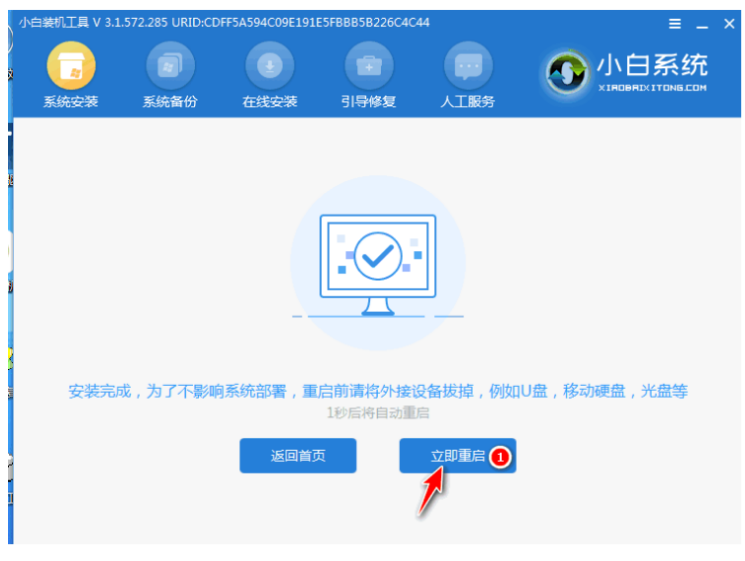
9、重启后进入系统桌面,重装系统win10成功。

总结:
方法一:使用小白一键重装系统工具一键重装win10系统
1、打开小白工具,选择win10系统进行下载。
2、部署环境后选择重启电脑进入pe内安装。
3、重启电脑后进入win10系统新桌面即可正常使用。
方法二:使用小白一键重装系统工具u盘重装win10系统
1、先利用工具制作U盘启动盘。
2、进入 Bios 界面又或者快速引导菜单选择U盘选项。
3、选择进入pe系统继续安装系统。
4、完成后重启电脑进入到新桌面重装成功。
 有用
26
有用
26


 小白系统
小白系统


 1000
1000 1000
1000 1000
1000 1000
1000 1000
1000 1000
1000 1000
1000 1000
1000 1000
1000 1000
1000猜您喜欢
- windows10怎么重装系统的方法教程..2021/09/07
- 设置mtu值,小编教你mtu值怎样设置才网..2018/09/17
- 小编教你win10设置远程桌面连接命令..2017/10/17
- 微软官方Windows10升级工具易升制作步..2017/10/08
- 简述正版win10可以重装吗以及如何重装..2023/04/04
- 电脑如何重装系统win10步骤和详细教程..2022/05/05
相关推荐
- 拯救者升级win11游戏对比win10的差别..2022/12/19
- 怎么恢复回收站删除的文件,小编教你电..2018/04/19
- win10快速启动,小编教你win10设置快速..2018/08/25
- win10安装realtek hd audio失败0xe000..2021/07/12
- 我告诉你里面的win10哪个好用..2022/02/04
- 教你如何还原win10系统2022/04/16

















