电脑重装系统详细教程win10
- 分类:Win10 教程 回答于: 2023年03月15日 10:20:32
现在电脑win10系统是兼容性最强,在大家使用起来最稳定的电脑系统。也是如今小伙伴们重装电脑的首选系统。但是很多小伙伴现在不知道重装系统到底应该如何操作。那么现在怎样用电脑重装win10系统教育版呢?现在,小编就将电脑重装系统详细教程分享给大家。
工具/原料:
系统版本:windows10系统
品牌型号:惠普暗影精灵4
软件版本:装机吧一键重装系统 v2290+小白一键重装系统V2290
方法/步骤:
方法一:借助装机吧工具一键重装系统软件重装win10系统
1、电脑重装系统win10如何操作呢?首先我们需要在电脑上下载安装装机吧一键重装系统软件并点击打开,然后再选择我们需要的win10系统,点击安装此系统,点击下一步。
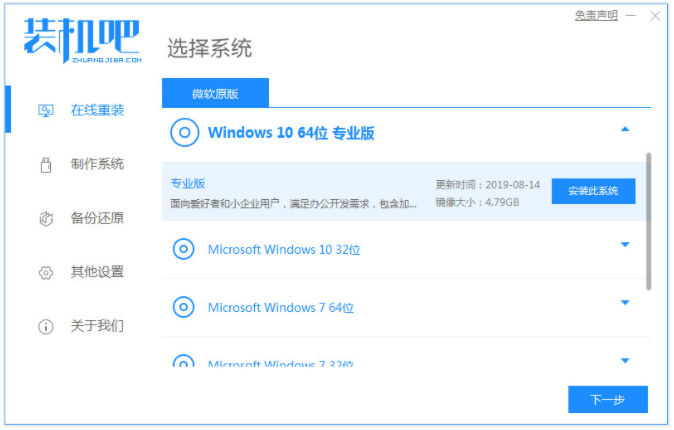
2、电脑在装机软件此时将会开始自动下载win10系统文件。
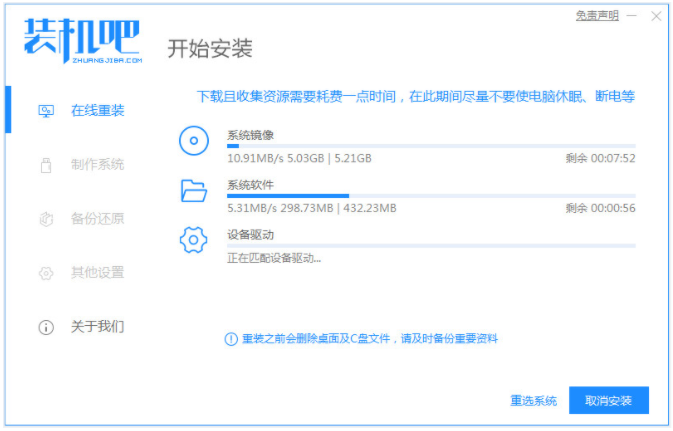
3、电脑部署环境完成之后,可以点击立即重启。
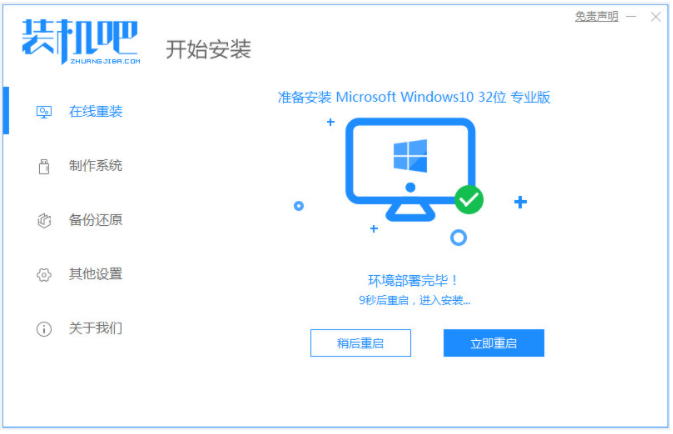
4、我们选择zhuangjiba pe-msdn项,按回车键进入pe系统界面。

5、在进入pe系统之后,工具此时将会开始安装win10系统。

6、电脑系统安装完成之后,可以点击立即重启。

7、进入win10系统桌面了即说明惠普电脑重装win10系统完成了。

方法二:使用小白一键重装系统工具重装win10系统
1首先需要在电脑上下载安装小白一键重装软件到电脑上并打开,选择需要安装的win10系统,点击下一步。

2.装机软件此时将会开始自动下载系统文件,耐心的等待。

3.等待部署环境完成之后,点击立即重启按钮。
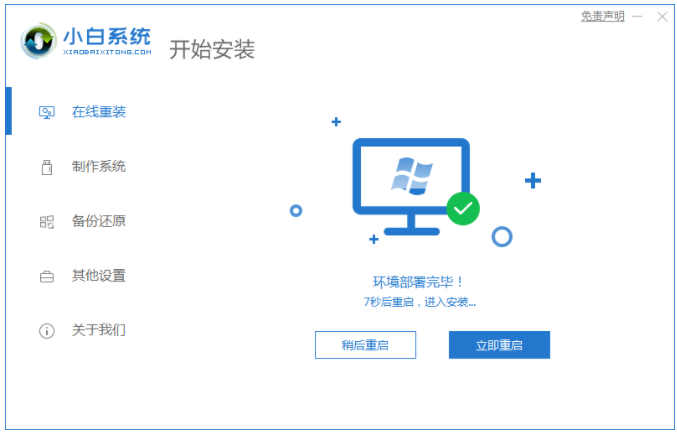
4.在重启之后,进入到管理器界面,选择第二个xiaobaipe-msdninstallmode按回车键进入pe系统。
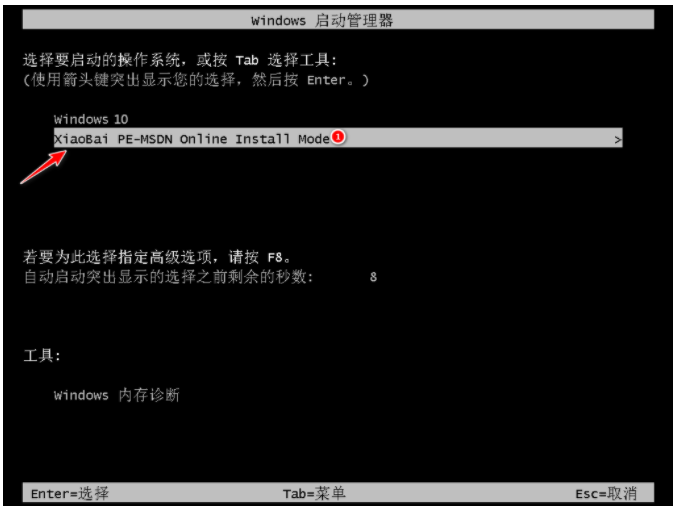
5进入PE系统之后,小白装机工具此时将会开始自动开始安装win10系统了。
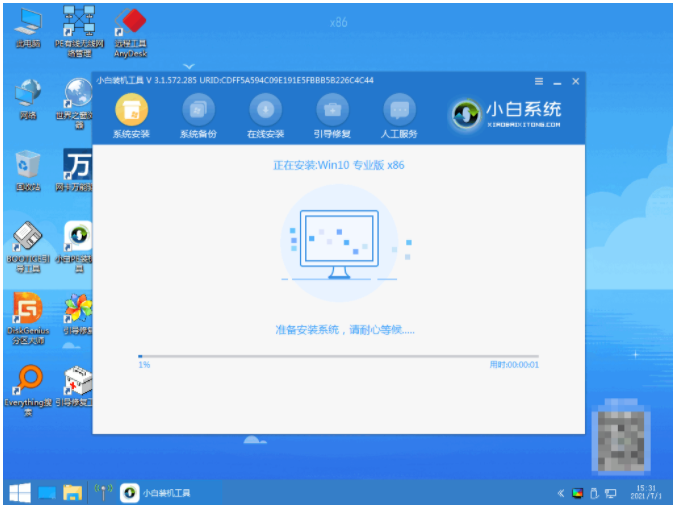
6.系统安装完成之后,点击立即重启即可。

7.在重启之后,直至进入新系统桌面即表示惠普电脑重装win10系统完成。
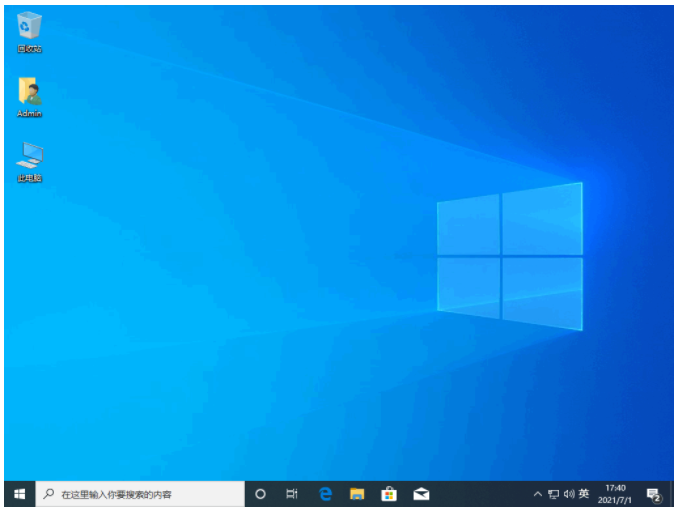
总结:
方法一:借助装机吧工具一键重装系统软件重装win10系统
1、我们打开装机吧一键重装系统工具,选择win10系统安装;
2、耐心等待装机软件自行下载镜像后重启进入pe系统;
3、装机软件此时将会开始自动安装成功后重启电脑;
4、直至进入新的win10系统桌面即可开始正常使用。
方法二:使用小白一键重装系统工具重装win10系统
1、首先打开小白工具,选择win10系统安装;
2、部署环境后重启电脑进入pe内继续安装;
3、重启电脑进入win10系统桌面即可开始正常使用。
 有用
26
有用
26


 小白系统
小白系统


 1000
1000 1000
1000 1000
1000 1000
1000 1000
1000 1000
1000 1000
1000 1000
1000 1000
1000 1000
1000猜您喜欢
- 小白一键重装系统win10密钥查看方法步..2022/11/29
- win10合上盖子再打开黑屏怎么办..2022/01/29
- 怎么查看win10激活状态2022/11/21
- win10怎么进入安全模式2020/07/12
- 系统之家win10 ghost iso系统下载..2017/07/18
- 如何安装win10系统2021/01/13
相关推荐
- 小白系统windows10系统激活方法介绍..2022/10/20
- 小编教你win10快速启动关闭方法..2018/10/23
- win10使用技巧,小编教你win10使用技巧..2018/05/09
- 教你怎么调整硬盘分区2018/10/30
- 图文演示联想笔记本win10重装教程..2020/12/29
- win10桌面图标变大了怎么调小..2022/11/22

















