小白U盘重装系统win10如何操作
- 分类:Win10 教程 回答于: 2023年03月16日 09:45:00
对于一个没有任何电脑基础的新手小白来说,通过U盘重装系统毫无疑问是目前最好的选择,有u盘即可通过小白装机工具轻松的重装系统,但很多小伙伴都不知道怎么操作,本文就教大家小白U盘重装系统win10步骤教程。
工具/原料:
系统版本:windows10系统
品牌型号:联想thinkpadE14
软件版本:小白一键重装系统v2290
方法/步骤:
方法一:使用小白一键重装系统工具u盘重装系统win10(电脑可以进系统的情况)
1、小白U盘重装系统win10怎么操作?首先需要下载安装并打开小白装机工具,插入U盘到电脑上,选择制作系统,点击开始制作。
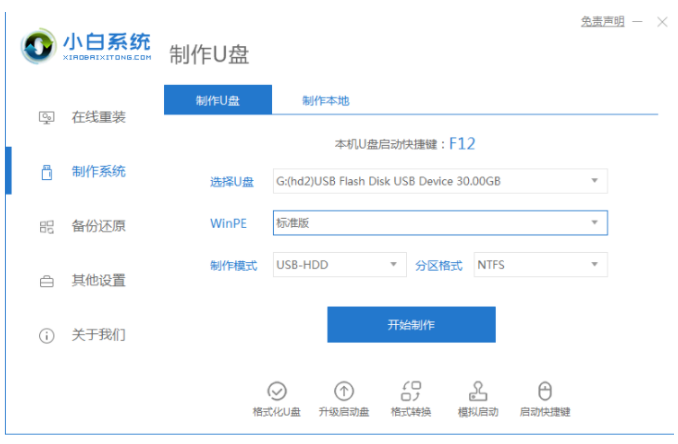
2、选择我们需要安装的系统,点击开始制作。

3、制作会导致清空U盘,如果有重要的文件资料要事先备份好。

4、启动盘制作完,拔掉U盘,并将U盘启动盘插入需要重装系统的电脑接口。
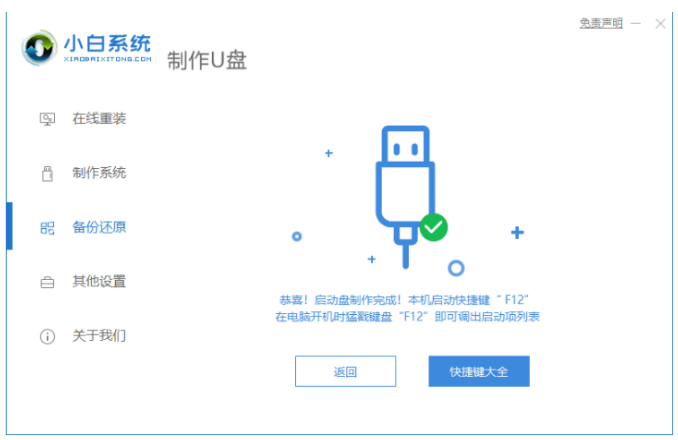
5、重启电脑,需要快速按快捷键选择U盘为第一启动项,按回车确定后进入pe系统的界面,选择第一项pe系统,按回车键进入pe系统内,进入之后将会进行安装系统等等操作。
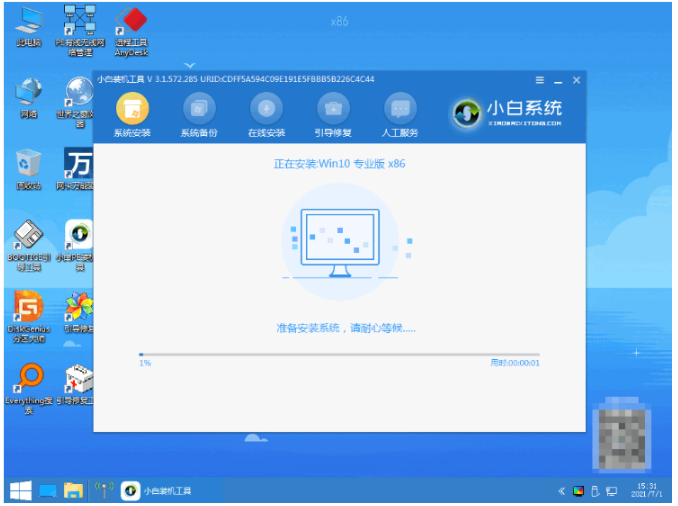
6、等待系统安装。

7、系统安装完成之后,点击立即重启。

8、选择Windows10系统,按回车键进入。
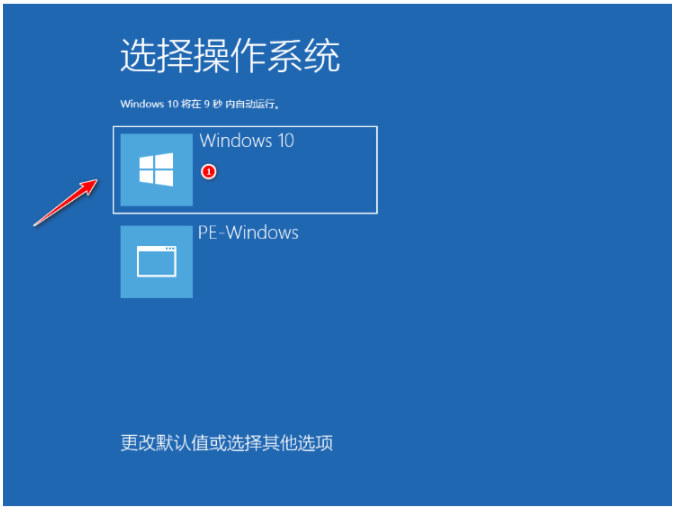
9、进入到全新的系统桌面,即说明系统安装完成。
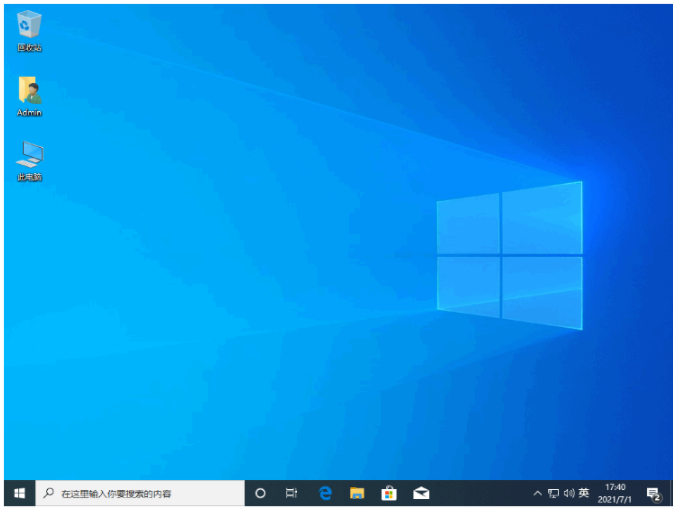
方法二:使用小白一键重装系统工具u盘重装系统win10(电脑无法进系统的情况)
1、在可联网的电脑下载安装小白一键重装系统工具,插入一个8g以上的空白u盘到电脑,打开制作系统模式,点击开始制作。
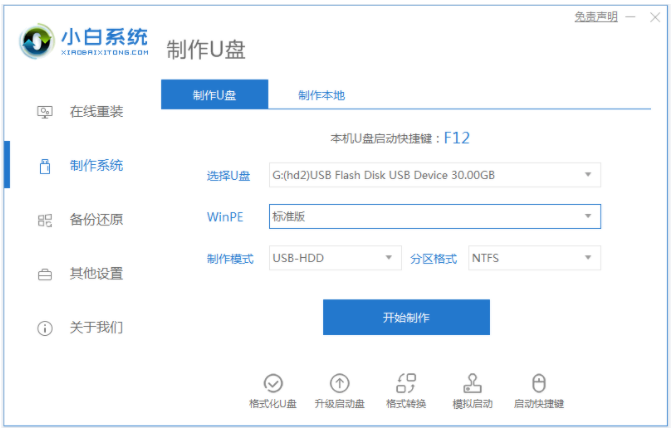
2、选择我们需要安装的系统,点击开始制作启动盘。
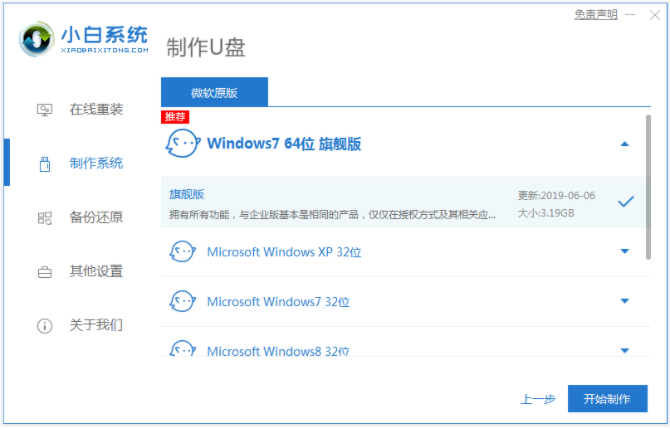
3、当制作完成之后,可以先预览需要安装的电脑主板的启动热键,再拔除u盘退出。
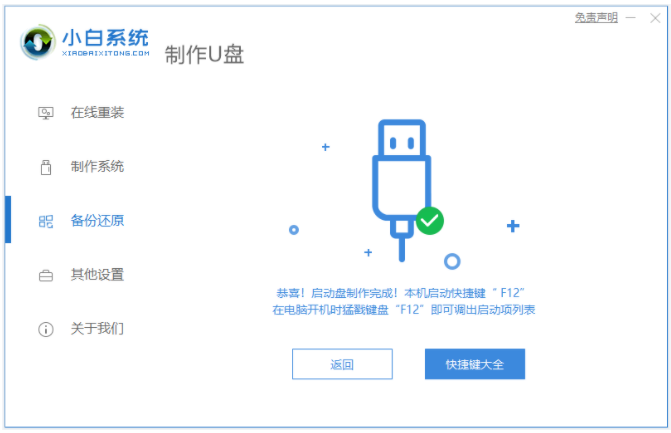
4、插入u盘启动盘到需要安装的电脑接口,开机不断按启动热键进启动界面,选择u盘启动项按回车进入第一项小白pe系统。

5、双击打开小白装机工具安装系统到c盘,耐心等待软件自动安装,完成后就重启。

6、等待进入到新的系统桌面即说明重装完成成功。
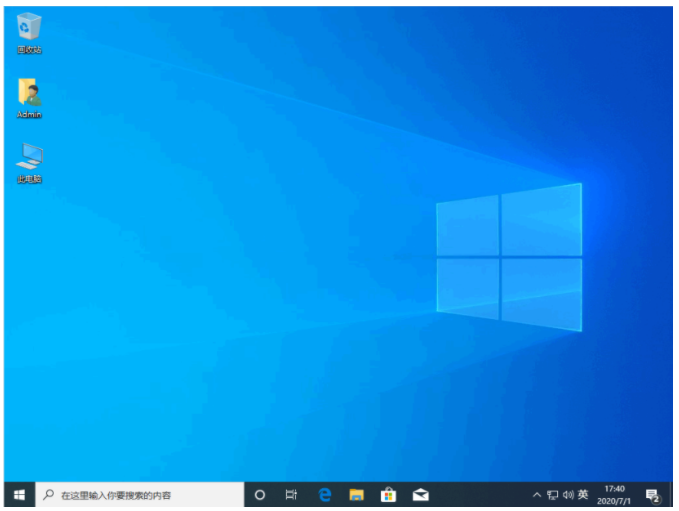
总结:
方法一:使用小白一键重装系统工具u盘重装系统win10(电脑可以进系统的情况)
1、打开小白装机工具,插入U盘,开始制作启动盘。
2、备份U盘,将启动盘插入电脑接口上。
3、重启后设置U盘启动,进入pe系统自动安装。
4、重启电脑选择windows10系统进入即可开始正常使用。
方法二:使用小白一键重装系统工具u盘重装系统win10(电脑无法进系统的情况)
1、打开小白一键重装系统工具,插入u盘开始制作启动盘。
2、进入启动盘自动安装,安装完成重启电脑即可。
 有用
26
有用
26


 小白系统
小白系统


 1000
1000 1000
1000 1000
1000 1000
1000 1000
1000 1000
1000 1000
1000 1000
1000 1000
1000 1000
1000猜您喜欢
- 命令提示符修复win10启动的详细教程..2021/08/23
- 详解怎么重装电脑系统win102023/02/22
- win10 安装秘钥以及使用方法..2021/04/03
- 电脑系统安装win10蓝屏怎么办..2022/06/02
- 宏碁台式机如何安装系统win10..2020/06/14
- win10企业版原版镜像下载安装的教程..2022/03/21
相关推荐
- 事件查看器,小编教你win10系统总是自..2018/08/14
- win10游戏专用版怎么安装的教程..2022/01/01
- 系统重装-win10系统如何重装的教程..2022/01/10
- 怎么一键重装系统win10家庭版..2022/12/02
- windows 无法访问指定设备,路径或文件..2021/12/10
- 超简单的苹果电脑装win10系统图文教程..2021/03/06

















