图文详解笔记本怎么重装系统win10
- 分类:Win10 教程 回答于: 2023年03月23日 11:30:00
win10系统是微软现在比较主流的操作系统,很多朋友都有重装系统win10的需求。但是,对于电脑新手小白来说,重装系统可是不间断。那么,笔记本怎么重装系统win10呢?下面小编就教下大家笔记本重装系统win10方法步骤,一起往下看。
工具/原料:
系统版本:windows10系统
品牌型号:戴尔灵越16pro
软件版本:装机吧装机工具 v2290
方法/步骤:
方法一:使用装机吧装机工具在线一键重装win10系统
1、笔记本重装系统win10方法,首先下载安装装机吧,打开后点击在线重装,选择要安装的系统,点击下一步。

2、等待下载搜集系统镜像、设备驱动等资源。
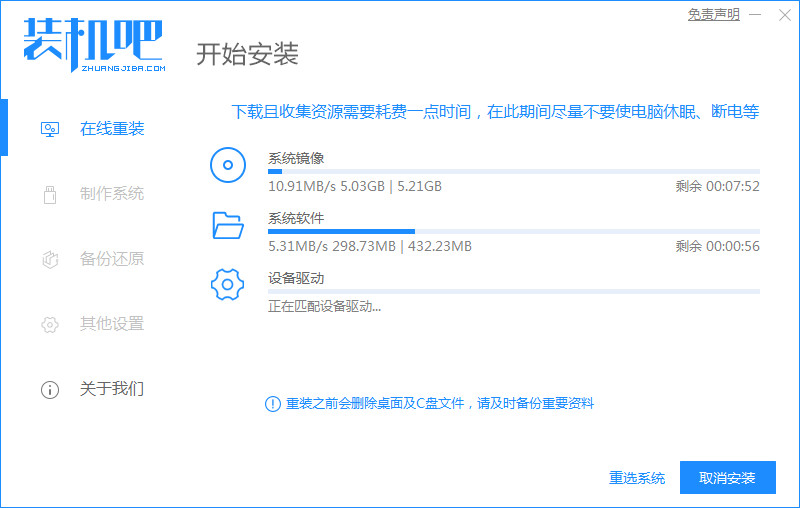
3、下载完成后进入系统安装环境部署环节,等待即可。
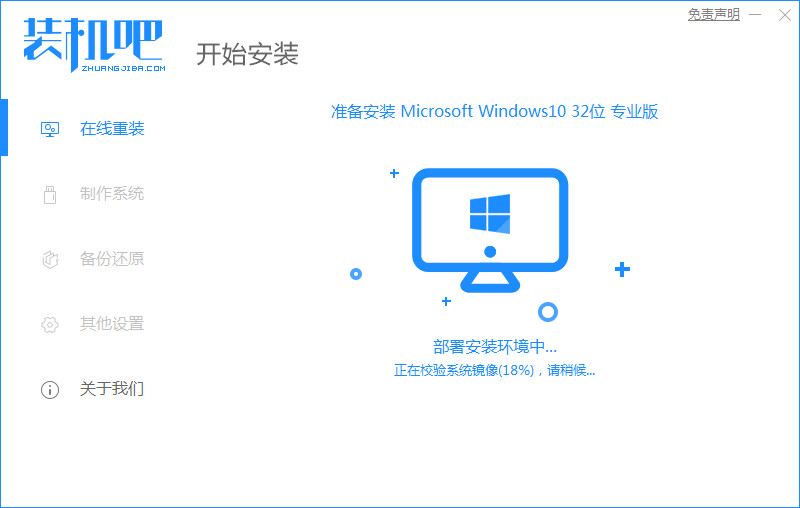
4、提示环境部署完成后,点击立即重启。
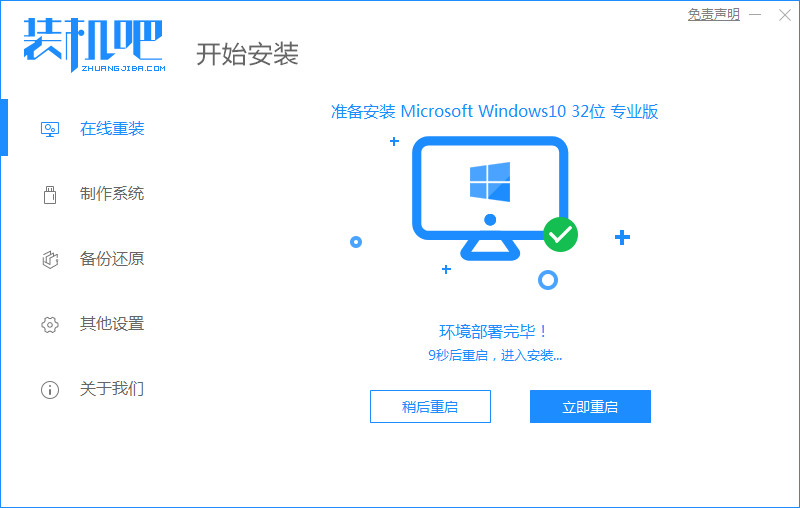
5、进入启动管理器界面,选择第二项,回车。

6、等待系统自动安装。

7、弹出引导修复工具后确认在C盘写入引导文件,点击确定。

8、等待系统自动加载重启后进入桌面,重装完成。

方法二:使用装机吧装机工具u盘重装win10系统
1、下载安装装机吧系统软件,将u盘插入电脑,点击制作u盘,选中插入的u盘,点击开始制作。

2、向下拉动滚动条选择好要制作的win10系统,点击开始制作。
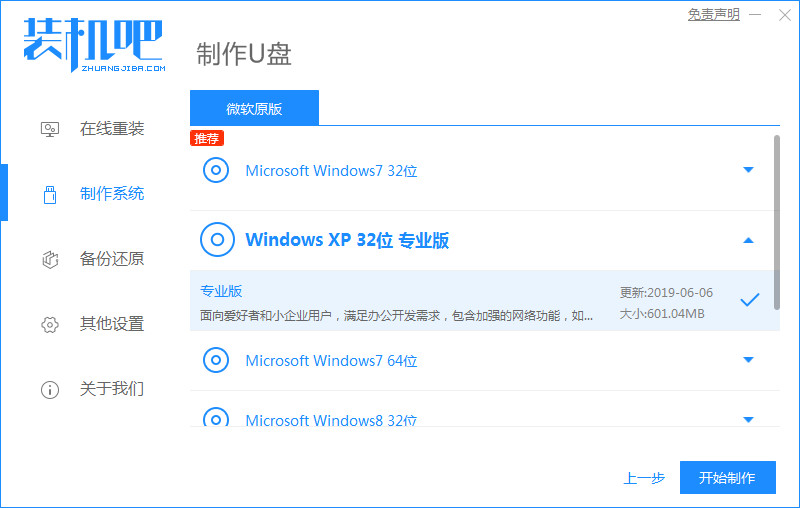
3、确认备份好u盘内的资料,点击确定。
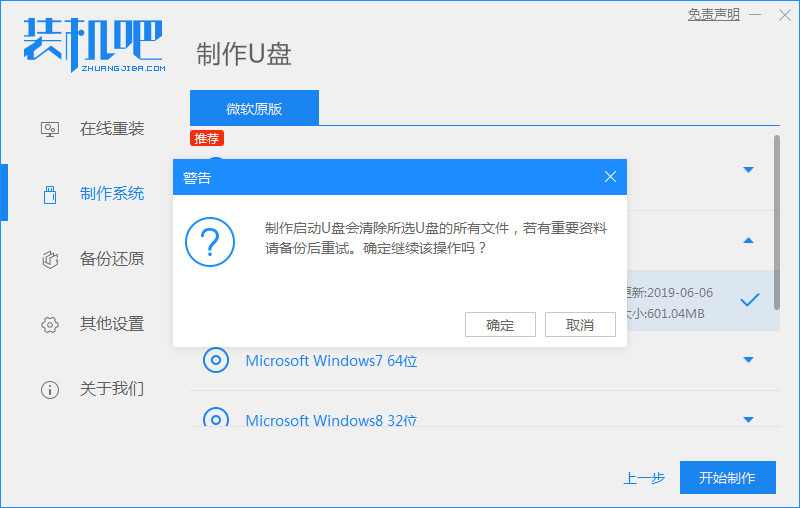
4、等待系统下载装机需要的各种资源。
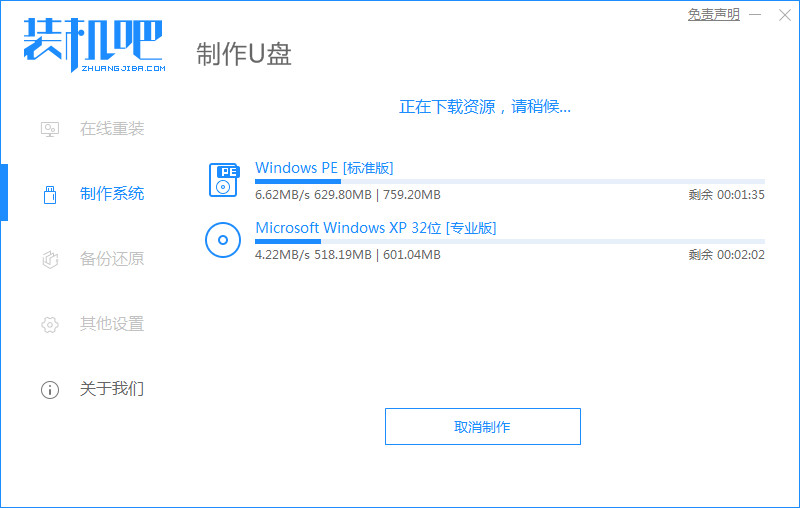
5、提示u盘制作成功后,记住开机热键,点击取消。
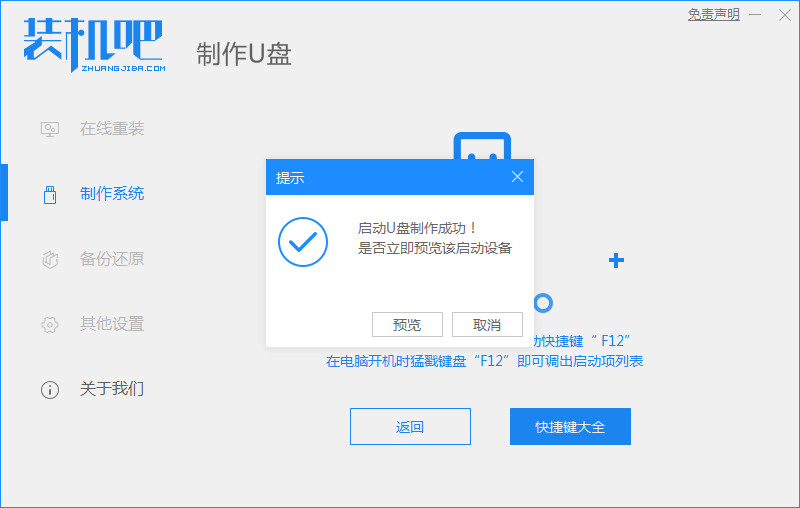
6、将u盘插入要安装系统的电脑,开机按启动热键进入bios,选择usb选项回车。
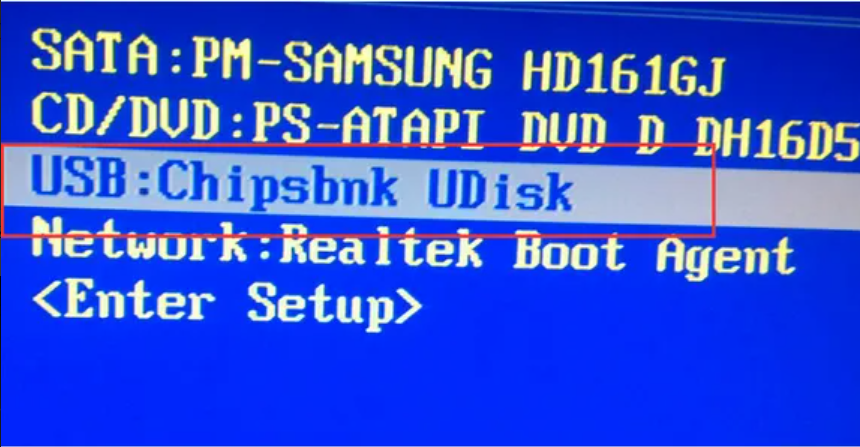
7、等待系统格式化分区自动安装。

8、弹出引导修复 工具时在C盘前打勾,点击确定。

9、等待系统重启。
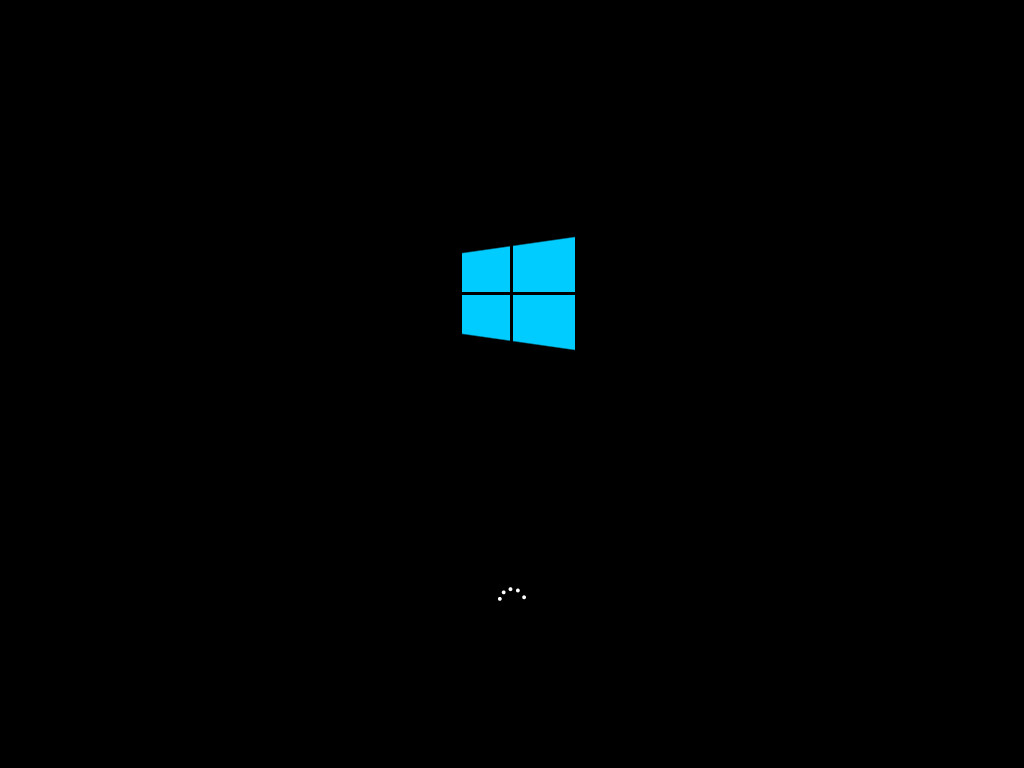
10、进入系统桌面,安装完成。
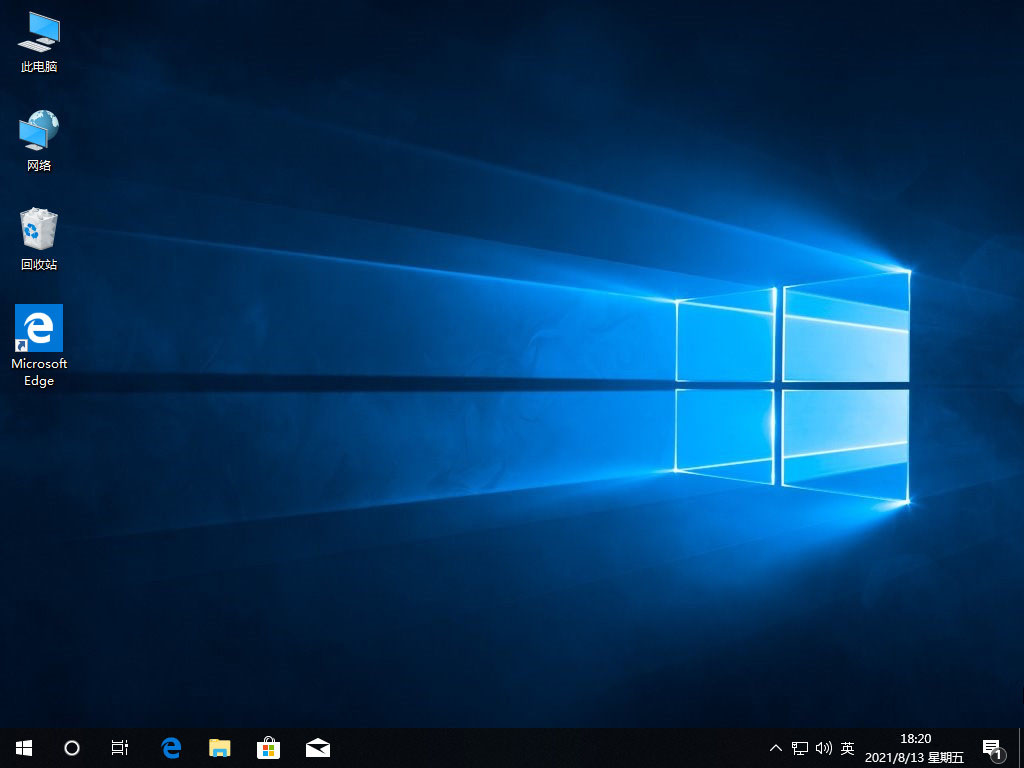
总结:
以上就是小编为大家带来的笔记本重装系统win10方法的全部内容,用过的朋友都给与了高度评价,不会的朋友可以按照以上方法进行操作,希望本文能帮助到大家。
 有用
26
有用
26


 小白系统
小白系统


 1000
1000 1000
1000 1000
1000 1000
1000 1000
1000 1000
1000 1000
1000 1000
1000 1000
1000 1000
1000猜您喜欢
- win10磁盘分区怎么分给c盘2022/06/24
- 小编教你win10如何安装win72017/10/06
- 小编教你解决笔记本无线网络无法连接..2018/10/22
- 小编教你win10系统电脑开机鼠标箭头不..2017/10/18
- ghost win10纯净版64位下载2017/08/12
- 解答激活工具激活office20072019/01/17
相关推荐
- 电脑系统重装win10的教程2021/11/02
- 升级win10黑屏怎么办2022/01/21
- 小编教你win10破解密码2017/09/02
- win10序列号激活的具体操作2022/11/10
- 为你解答激活工具激活win102019/01/12
- 网络协议,小编教你如何安装网络协议..2018/08/15

















