讲解电脑系统怎么重装win10
- 分类:Win10 教程 回答于: 2023年03月31日 10:55:03
现在Win10系统是全新的电脑操作系统了,一般能够满足条件的电脑系统都是可以直接升级win10系统的,不过有小伙伴没收到升级消息,打算自己重装系统。那么win10系统怎么进行重装系统呢,下面和我一起来看看电脑系统怎么重装win10教程吧!
工具/原料:
系统版本:windows10系统
品牌型号:华为MateBook 14
软件版本:小白一键重装系统工具v2290+老毛桃u盘启动盘制作工具2019网络版
方法/步骤:
方法一:通过使用小白装机工具在线重装
1.电脑系统怎么重装win10教程?我们首先打开电脑下载安装好的小白一键重装系统工具的主页界面上,要找到win10系统进行下载,然后点击右侧“安装此系统”,点击下一步。
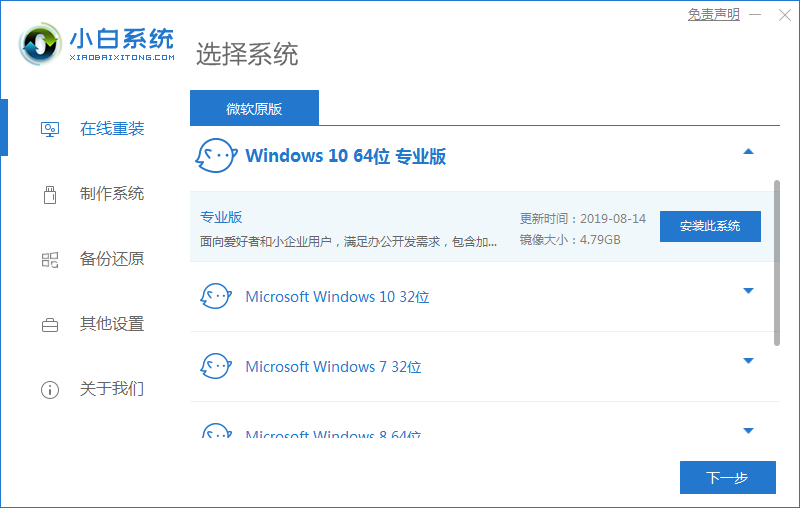
2.在电脑装机工具将会开始加载镜像文件资料和驱动,我们耐心等待下载完成。
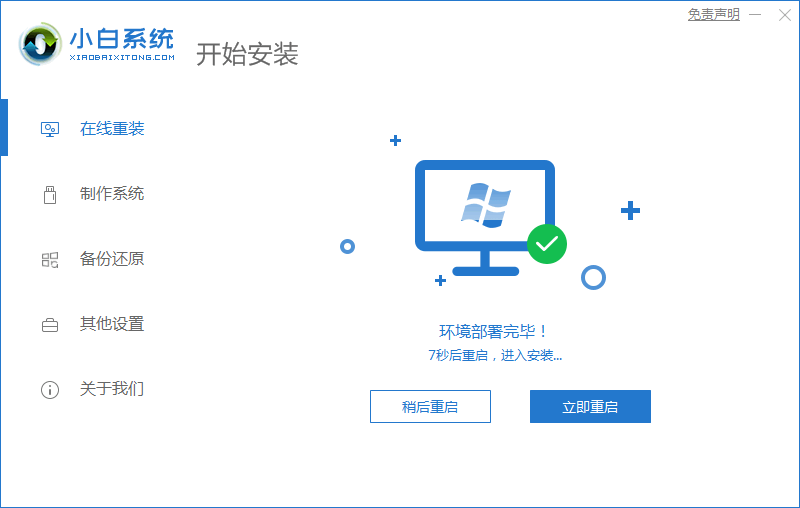
3.电脑系统环境部署完毕之后,我们点击立即重启选项。
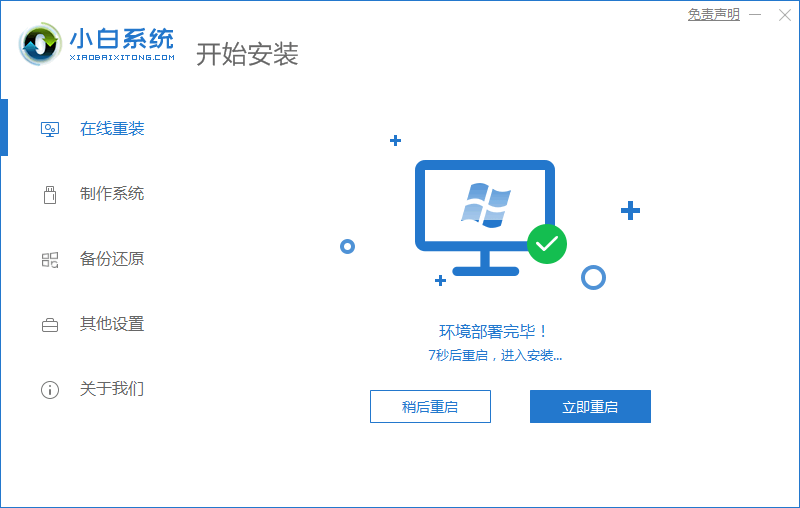
4.在我们重启电脑的途中他会进入到如以下界面,我们选择带有pe的选项按回车键进入。
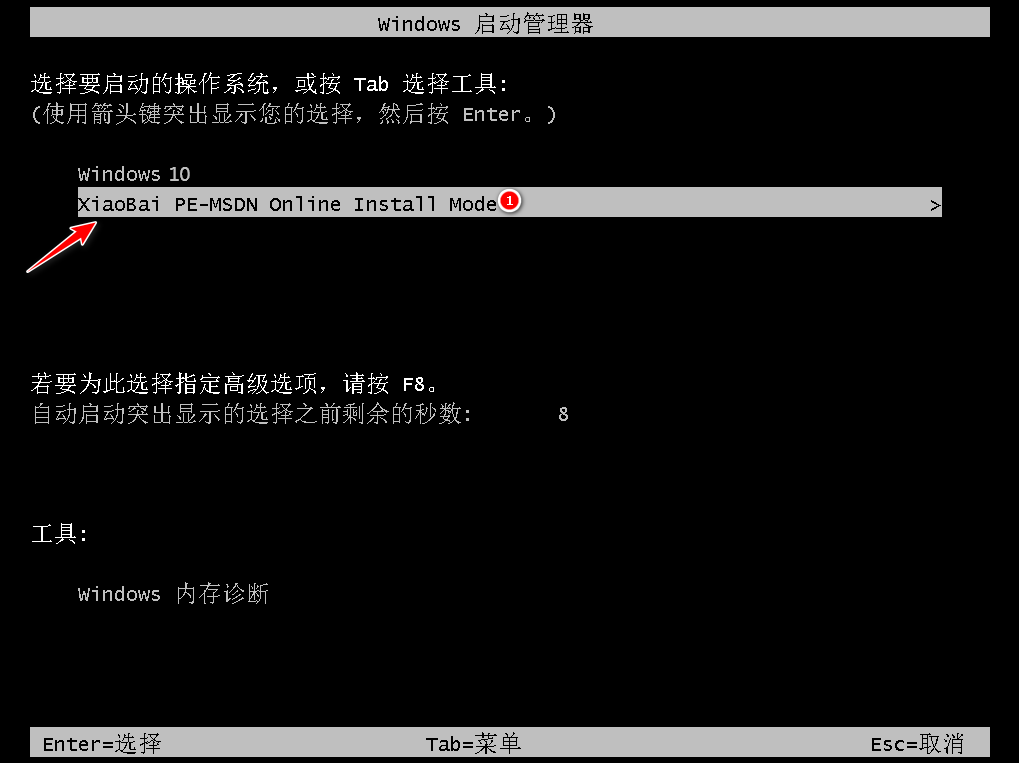
5.装机工具此时他就会自动安装系统,我们耐心等待系统安装完成。
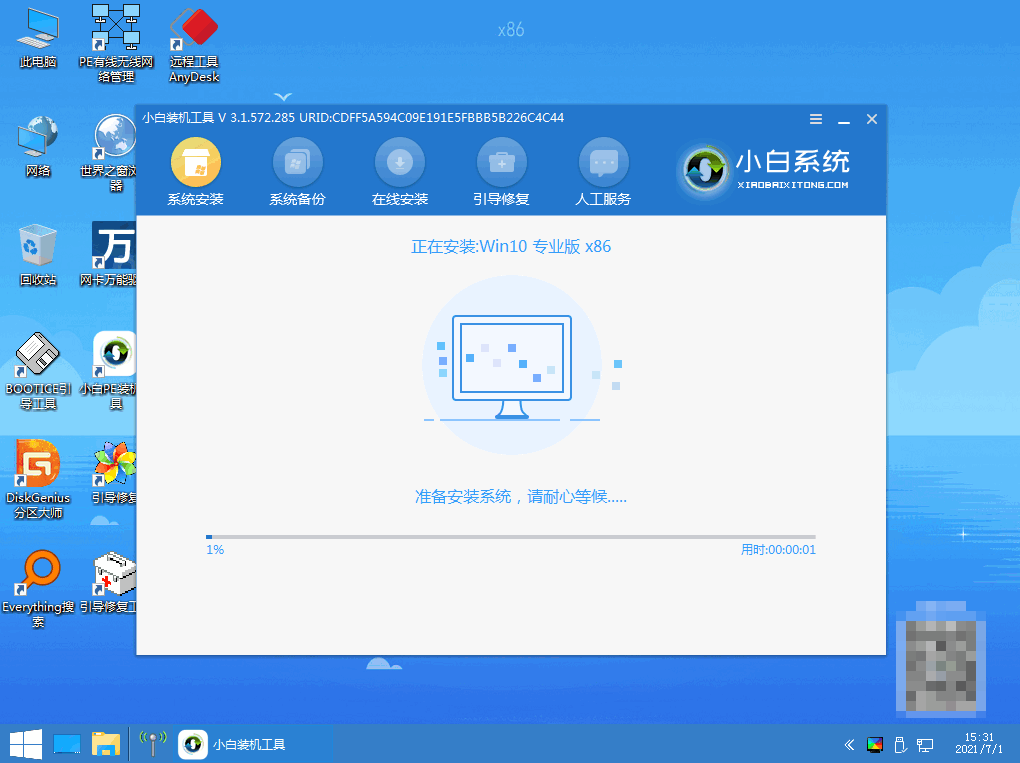
6.在系统安装完成之后,我们可以再次点击立即重启电脑。
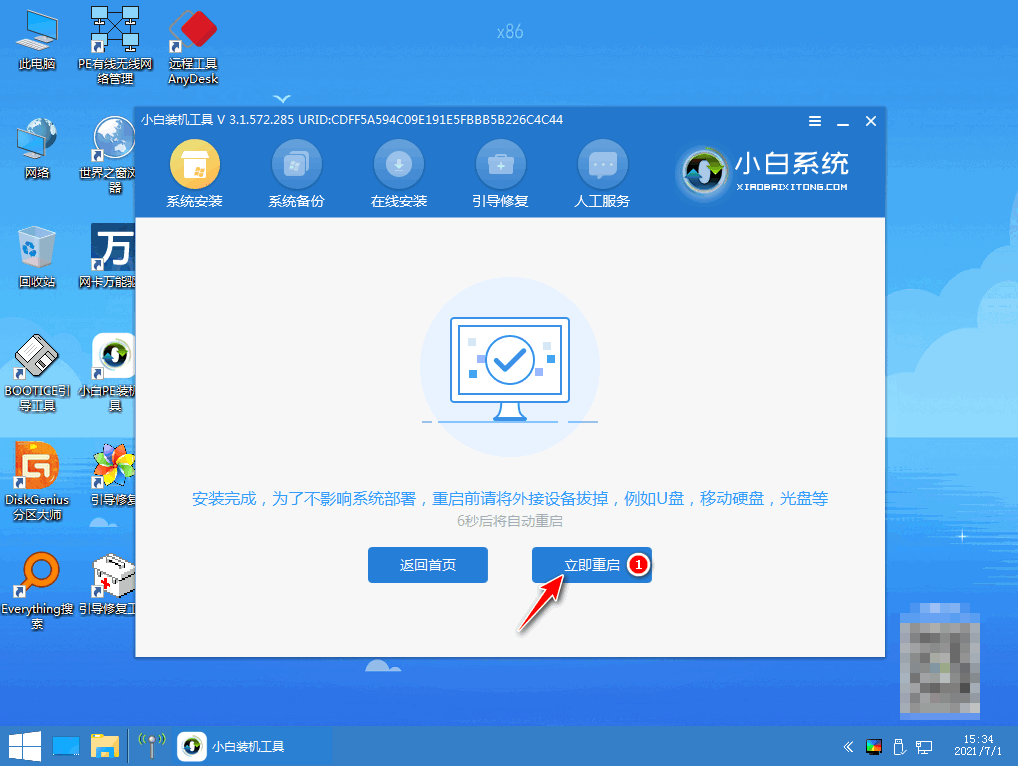
7.当电脑重启进入新的页面时,即代表电脑系统就是重装win10完成啦。
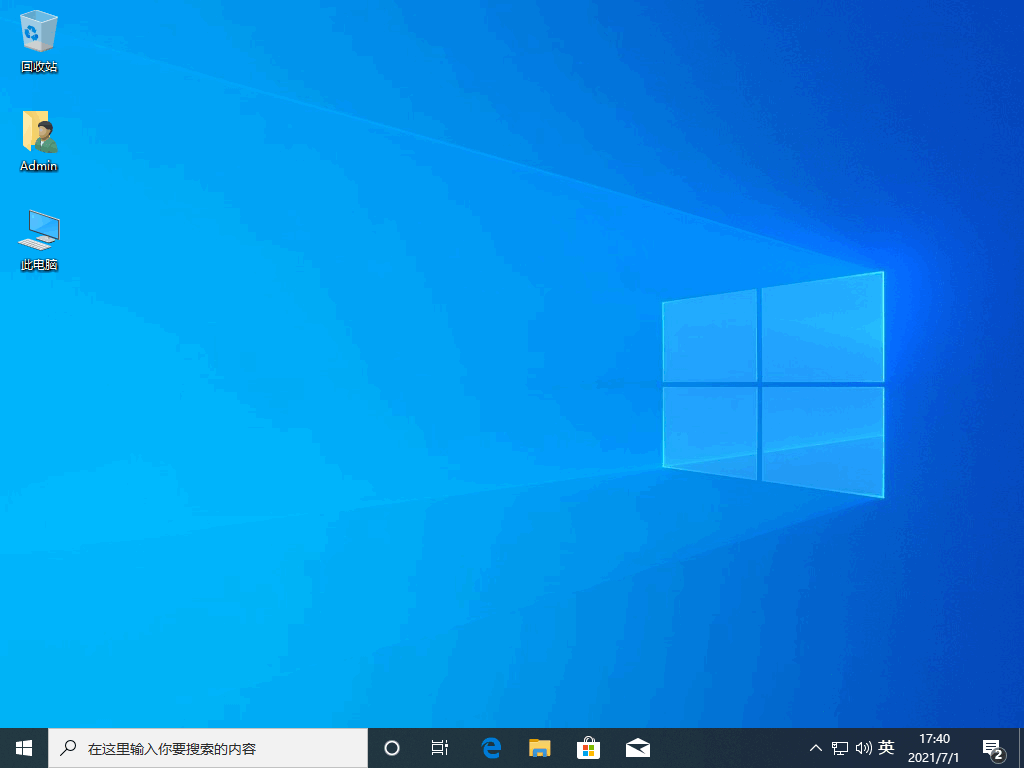
方法二:通过使用U盘重装
1、我们插入一个8g以上的空u盘到电脑接口,电脑下载并打开老毛桃u盘启动盘制作工具,然后默认设置,点击“一键制作成USB启动盘”。

2、电脑通过bios快捷键进入boot页面,大家设置u盘为第一启动,然后可以重启。
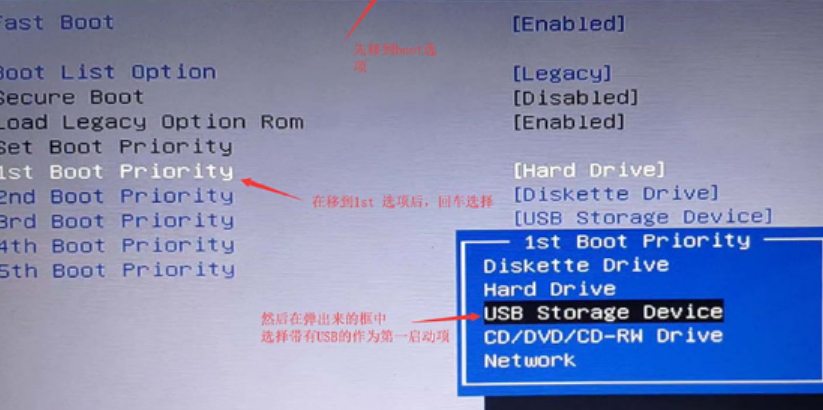
3、 然后通过键盘上的上下键来选择【1】回车进入PE桌面。

4、然后,我们打开老毛桃一键装机软件,我们选择系统镜像安装到系统盘c盘,点击执行。

5、在 完成后将U盘拔出,重启我们的电脑,直到电脑进入Windows系统界面则表示u盘装系统成功。

总结:
方法一:使用小白装机工具在线重装
1、首先先打开工具选择win10系统进行下载;
2、使用小白装机工具在线重装下载完成后将电脑重启;
3、当重启电脑进入pe后装机工具后会自动安装系统;
4、当我们系统安装完成后将电脑重启;
5、当重启进入新的界面时就代表安装就完成了。
方法二:使用U盘重装
1、首先在电脑插入U盘,然后打开老毛桃,制作U盘启动盘;
2、进入BIOS设置U盘启动,我们重启电脑进入pe系统;
3、在打开老毛桃,大家选择镜像文件安装到C盘;
4、最后然后拔出U盘,就可以重启电脑进入新系统桌面啦。
 有用
26
有用
26


 小白系统
小白系统


 1000
1000 1000
1000 1000
1000 1000
1000 1000
1000 1000
1000 1000
1000 1000
1000 1000
1000 1000
1000猜您喜欢
- windows10企业版重装系统教程..2021/10/24
- win10系统重装教程2023/03/10
- 怎么安装官方win10系统2020/10/11
- win10系统点击睡眠后又迅速自动唤醒怎..2020/12/17
- 详细介绍iis安装步骤win10安装教程..2021/04/12
- 小白系统64位windows10专业版下载..2021/12/01
相关推荐
- IIS安装,小编教你怎么安装IIS..2018/06/15
- 魔法猪系统重装大师如何重装win10系统..2022/05/13
- 告诉你局域网共享怎么设置..2019/02/12
- win10驱动怎么安装2022/05/27
- win10自带一键重装系统方法步骤..2022/01/08
- win10我的电脑怎么放在桌面,小编教你w..2018/01/31

















