图文演示小白装win11系统教程
- 分类:Win11 教程 回答于: 2021年09月02日 09:28:00
win11系统跟之前的操作系统有很多的ui设计和功能上的不同,吸引不少小伙伴下载安装体验。但是win11系统还没出正式版,升级的方法也比较难,因此很多人不知道如何安装win11系统。其实我们可以借助常用的小白一键重装系统工具进行安装,下面小编给大家演示下小白装win11系统教程。
方法一、U盘安装win11系统教程:
1、首先我们先去下载win11镜像文件,可以在小白一键重装系统微信公众号回复windows11即可获取镜像文件。也可以自行去网上找相关的win11系统镜像包。
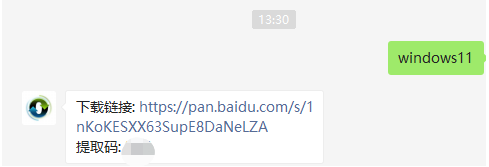
2、然后准备一个8G以上的u盘,制作成系统盘。小白u盘启动盘制作方法参照:小白u盘启动盘制作教程。
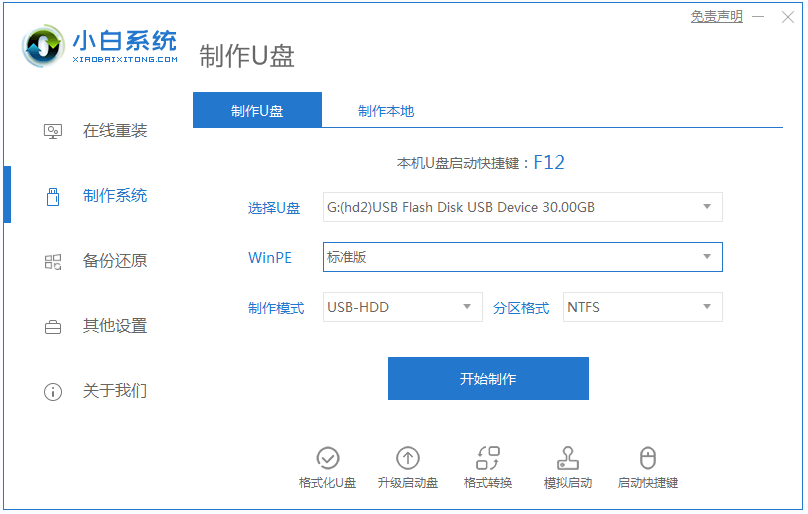
3、制作完成后将下载好的win11系统镜像文件放入u盘中。接着将u盘插入到电脑中,重启电脑不断按快速启动键f12或del等键进入快速启动菜单页面,将启动项设置为u盘。

4、使用u盘启动电脑,开机不断按启动热键f2,f12,del或者esc之类的启动快捷键进入启动项,选择u盘启动进pe选择项,选择第一项pe系统进入了。

5、进入pe系统之后,打开小白装机工具,运行我们之前下载好的win11镜像安装程序。
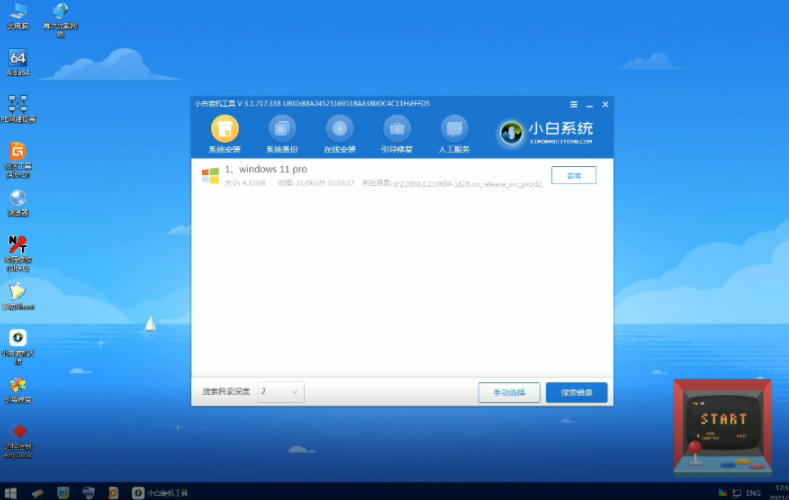
6、在列表中选择“win11”然后点击“下一步”耐心等待安装完成。

7、接着根据提示设置国家和位置、偏好设置等。等待自动安装完成,就可以使用win11系统了。
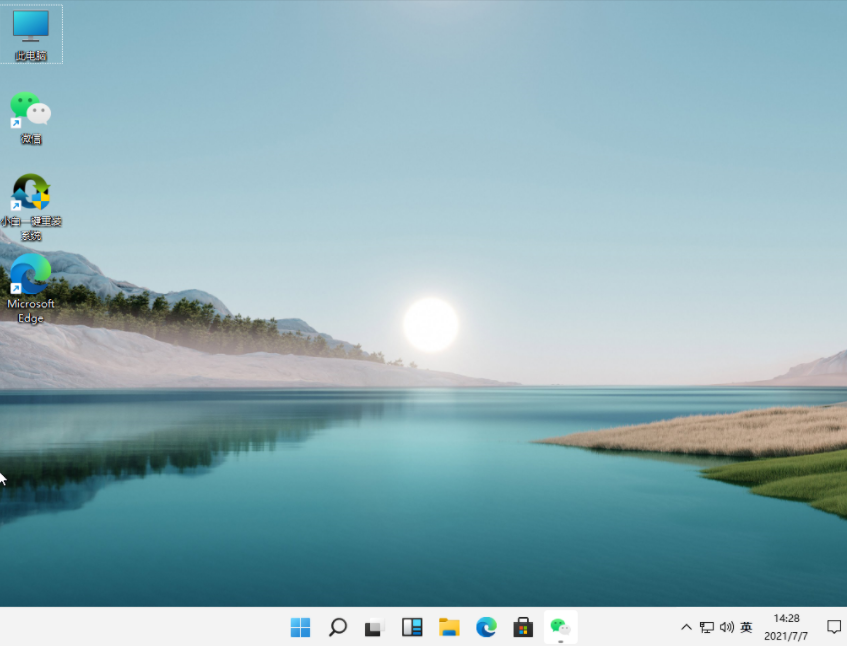
方法二、一键升级win11系统
1、首先来到小白系统官网,下载并打开小白一键重装系统软件,注意:此时需要将安全软件退出来,避免安装不成功。

2、选择微软原版系统中的‘windows11 64位 专业版’后,点击‘安装此系统’。

3、接下来勾选常用的软件,如果不需要全部取消勾选。下一步。
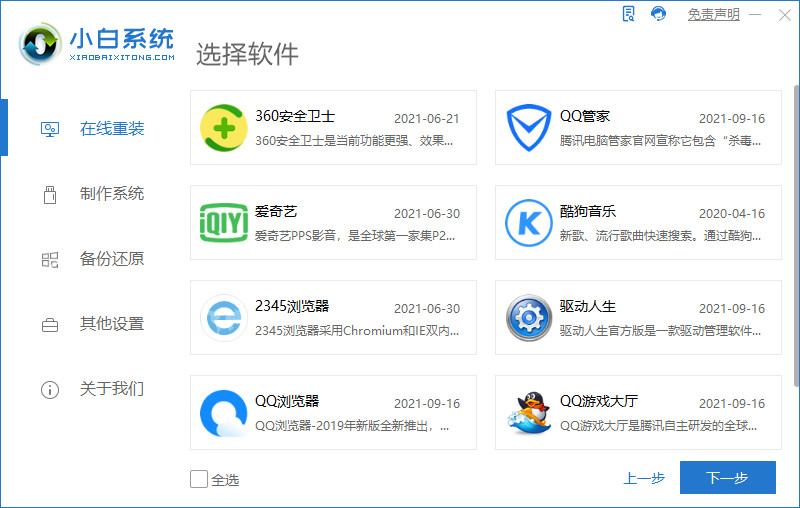
4、小白软件自动下载win11原版镜像以及相关驱动,耐心等待完成即可。

5、win11下载完成后,小白软件进入环境部署状态。
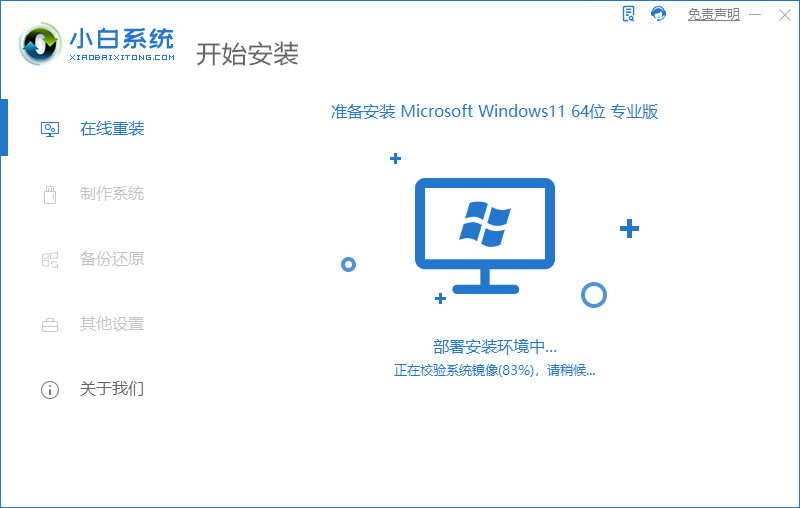
6、准备就绪,点击‘立即重启’。
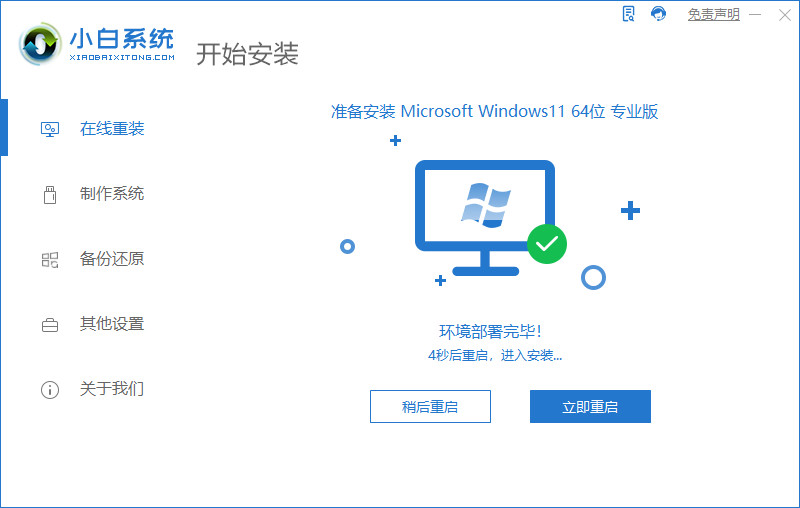
7、重启后,选择‘XiaoBai PE-MSDN Online Install Mode’进入pe系统。

8、在pe环境中,小白软件将自动执行windows11的安装。耐心等待完成即可。
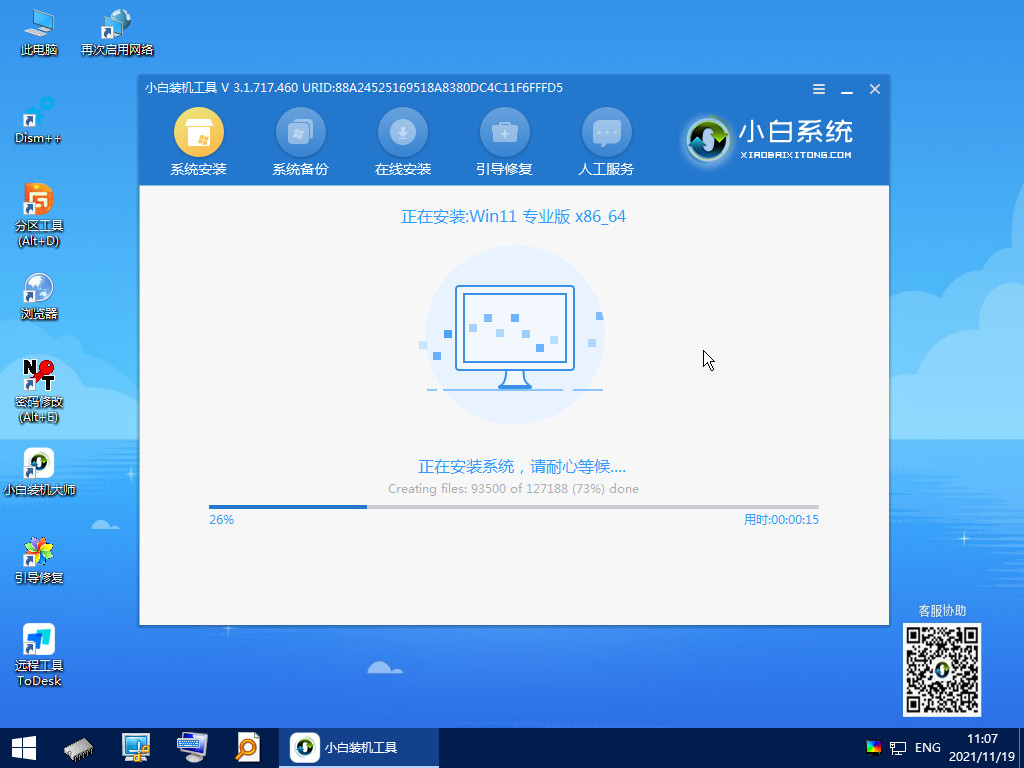
9、安装完成后,点击立即重启。
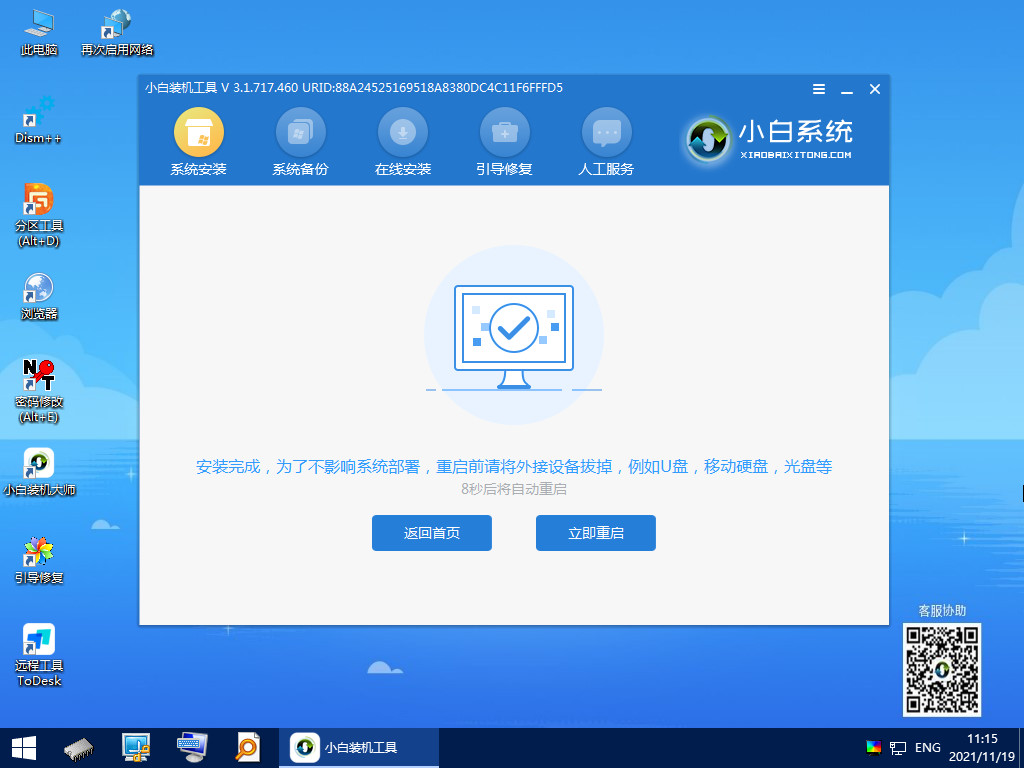
10、重启后,将进入win11正式版的引导界面。

11、引导完成后,就进入windows11的桌面了。到此win11安装完成。

以上便是小白装win11系统教程,操作非常简单,有需要的小伙伴可以参照教程进行操作。
 有用
26
有用
26


 小白系统
小白系统


 1000
1000 1000
1000 1000
1000 1000
1000 1000
1000 1000
1000 1000
1000 1000
1000 1000
1000 0
0猜您喜欢
- win11声音如何设置才好2022/12/12
- win11下载方法的详细介绍2021/11/21
- 电脑打不开怎么重装系统win11..2022/06/07
- windows11下载中文版镜像安装步骤..2021/12/06
- win11打字不显框怎么办2022/10/31
- win11有些程序显示不出来图标该如何解..2022/10/25
相关推荐
- win11怎么升级方法教程2022/05/11
- 戴尔电脑怎么重装系统win11步骤..2023/03/31
- 战地五win11卡如何解决2023/01/14
- win11怎么升级专业版的步骤教程..2021/12/19
- 小白一键重装win11系统详细步骤..2022/01/08
- 想知道win11怎么修复系统文件..2022/10/29

















