教大家分盘怎么分win11系统
- 分类:Win11 教程 回答于: 2021年09月10日 08:44:00
在使用了最新的win11系统之后肯定很多都会想要对自己的磁盘进行分盘,不过大部分都还不知道如何去操作,下面就和大家聊聊windows11系统分区的方法吧。
温馨提示:小白一键重装系统软件已支持win11一键升级了,假如你正为升级win11而烦恼,不妨试试小白一键安装windows11原版系统。
1、首先右击windows11的“此电脑”,选择“管理”,然后在“计算机管理”窗口左侧列表中选择“磁盘管理”。
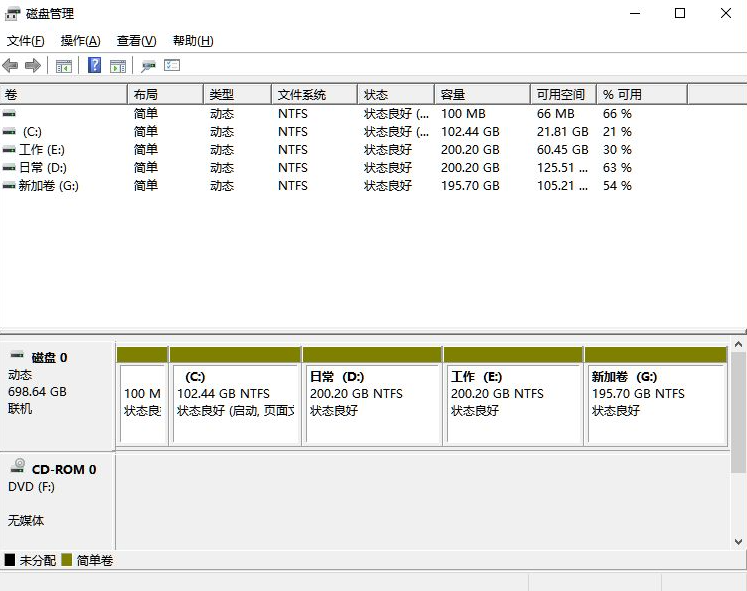
2、然后在分区列表中,右击分区的部分,并选择“压缩卷”。
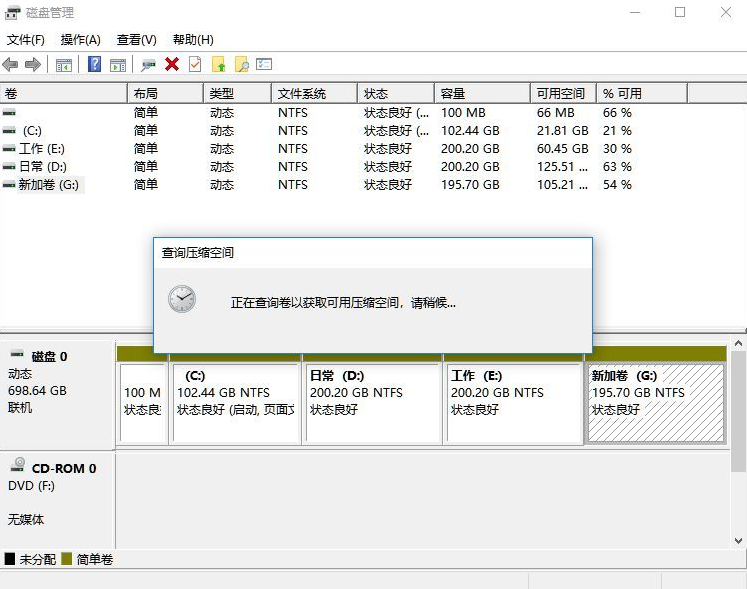
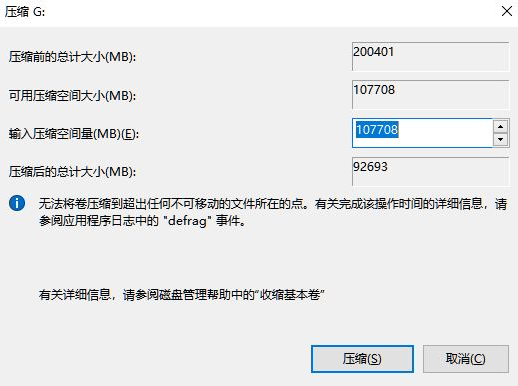
3、输入希望分出空间大小要注意至少留下50GB的容量,确定容量后,点击“压缩”即可。

4、随后右击空间,选择“新建简单卷”,并点击“下一步”即可。
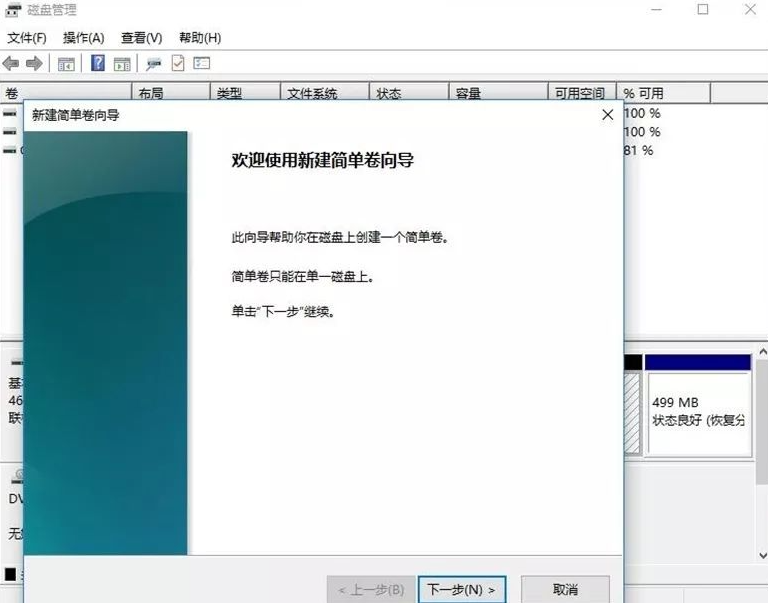
5、对于还未分配的空间,也能选择它并进行分区,在选中的分区上右击,选择“扩展卷”即可。

以上就是和大家讲解的win11电脑磁盘分区的方法了,如果大家安装好win11系统后不知道如何分区的话就参考上面的步骤吧,相信一定对你有帮助的。
 有用
26
有用
26


 小白系统
小白系统


 1000
1000 1000
1000 1000
1000 1000
1000 1000
1000 1000
1000 1000
1000 1000
1000 1000
1000 0
0猜您喜欢
- win11蓝屏DPC WATCHDOG VIOLATION的解..2022/02/10
- 笔记本怎么重装系统win112022/06/12
- win11安装安卓app教程演示2022/02/22
- 不同见解阐述win11有必要装吗..2021/10/26
- win11下载的软件怎么移到桌面..2023/01/11
- 机械师笔记本重装windows11的教程..2021/11/18
相关推荐
- 电脑win11什么时候发布的2022/10/26
- win11桌面一直刷新快捷方式如何解决..2023/01/09
- 电脑win11怎么下载彩虹岛2022/10/29
- win11退回win10会清除数据吗的详细介..2022/02/03
- lenovou盘重装win11的详细教程..2021/09/03
- 新电脑怎么装系统win112022/05/21

















