电脑升级win11重装系统步骤
- 分类:Win11 教程 回答于: 2021年09月30日 08:44:00
电脑如何升级win11系统呢?很多用户通过电脑的在线升级安装却失败了,下面就和大家介绍一下电脑一键安装win11系统的方法吧。
温馨提示:小白一键重装系统软件已支持win11一键升级了,假如你正为升级win11而烦恼,不妨试试小白一键安装windows11原版系统。
1、首先我们要下载win11镜像文件,在小白一键重装系统微信公众号回复windows11即可获取镜像文件。

2、把下载的win11镜像放到其它盘内。

3、然后在电脑下载小白一键重装系统工具,打开运行,在备份还原中我们找到自定义还原功能,然后我们在搜索到的镜像文件当中找到win11镜像文件。

4、接着来到这个界面,我们选择install.wim进行下一步。

5、然后选择windows11系统,点击确定,还原该镜像文件。
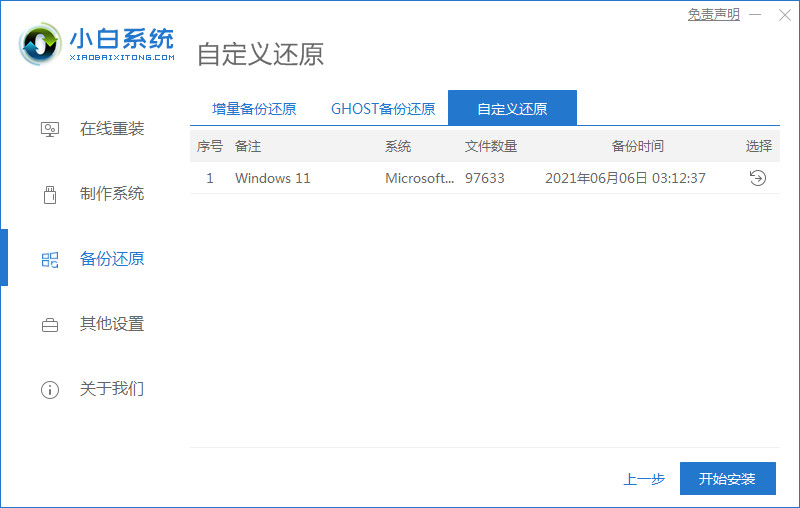
6、接着我们等待pe下载安装,耐心等待,下载完成根据提示点击重启即可。
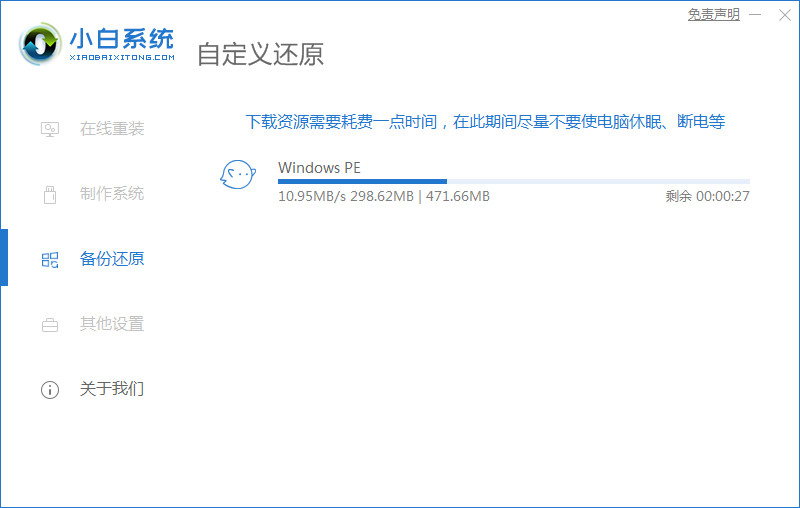
7、接着来到这个界面,我们选择第二个xiaobai PE,选择之后就会自动为我们安装win11系统了,安装完成根据提示点击立即重启电脑即可。
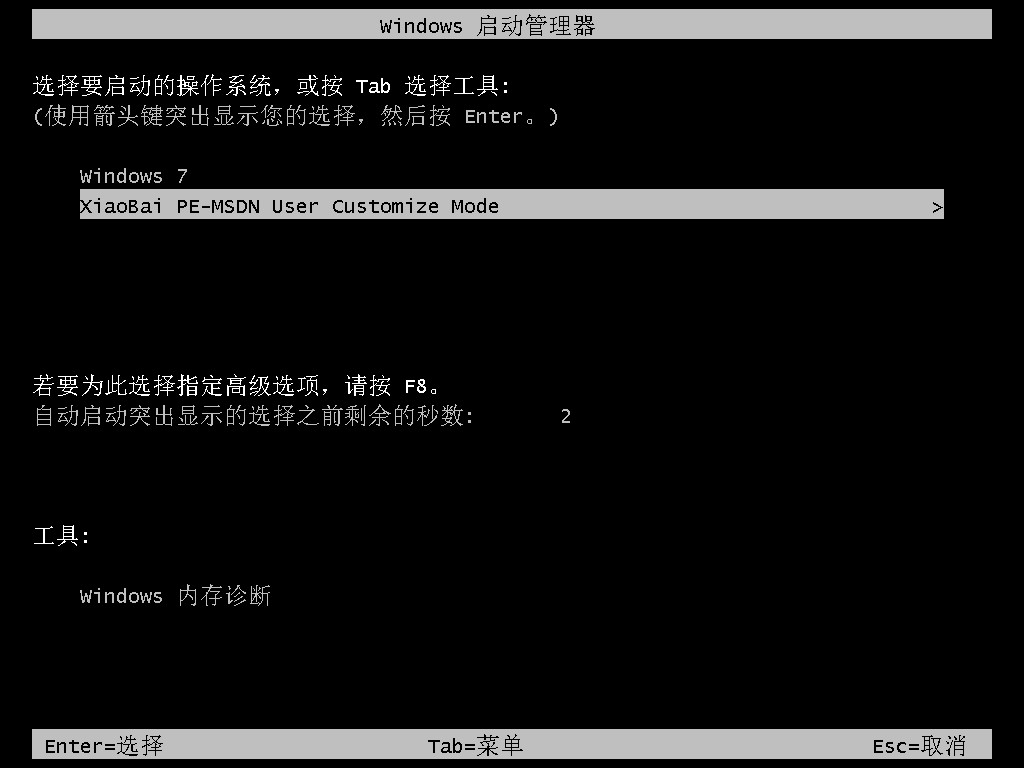
8、最后系统安装完成,我们来到win11桌面,进行分辨率等相关基础设置即可。
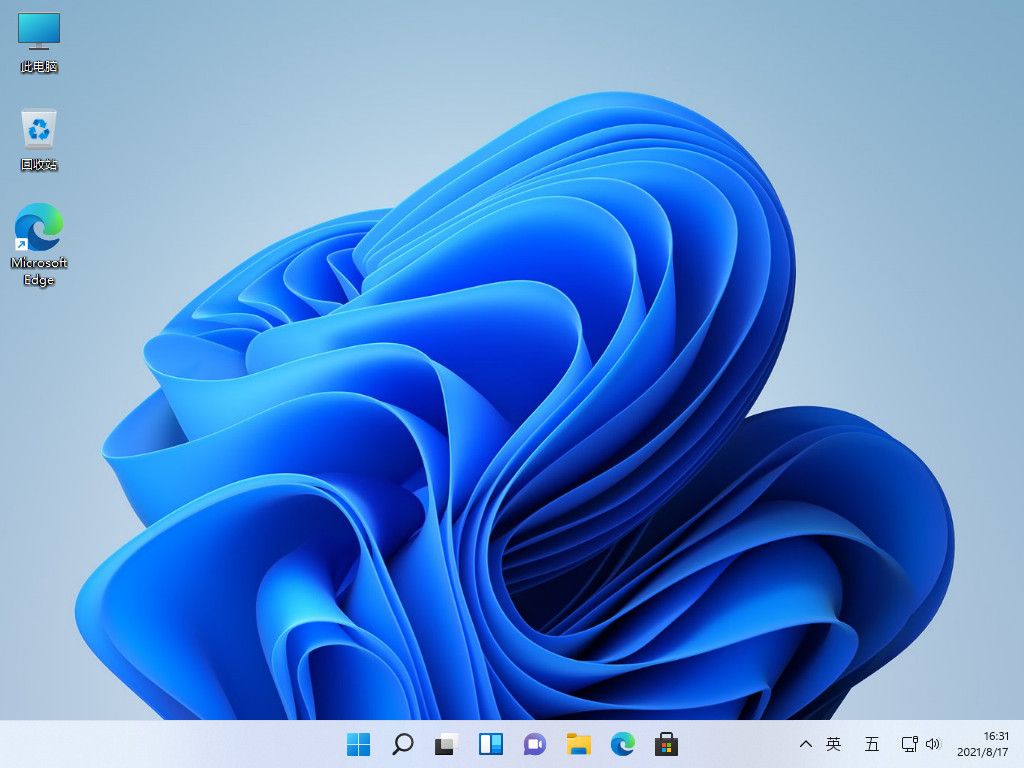
以上就是和大家分享的电脑升级win11系统的详细步骤,大家如果不知道如何升级win11系统的话就可以按照上述方法操作,希望对大家有帮助。
 有用
26
有用
26


 小白系统
小白系统


 1000
1000 1000
1000 1000
1000 1000
1000 1000
1000 1000
1000 1000
1000 1000
1000 1000
1000 0
0猜您喜欢
- 戴尔笔记本win11改win7系统教程详解..2021/07/16
- 电脑系统怎么重装win112022/05/26
- win11重装不满足最低系统要求怎么办..2023/02/01
- win11网络和共享中心打不开怎么解决?..2022/11/14
- 电脑笔记本更新了win11变卡了怎么办..2022/11/17
- 如何重装系统win11步骤教程2022/09/14
相关推荐
- windows11系统重装教程2023/02/17
- win11系统调节亮度步骤2022/10/25
- 几代cpu可以升级win11的分享2022/12/25
- Windows11正式版什么时候推送-win11系..2022/01/05
- 电脑怎么还原系统win11教程2023/01/10
- mac下载win11安装的教程2022/01/14

















