详细教你u启动u盘装系统教程win11
- 分类:Win11 教程 回答于: 2021年10月06日 09:28:00
随着win11系统的发布,越来越多小伙伴升级到该系统,我们都知道可以通过win10直接升级的渠道去升级win11预览版,那么还有其他方式能安装win11系统吗?下面小编给大家分享下u盘装win11系统教程。
工具/原料:
系统版本:windows 11
品牌型号: 联想小新Air 13 Pro
软件版本:u启动
方法/步骤:
1.首先我们需要下载win11的系统镜像文件。我们找到小白官网的公众号关注一下发送”windows11“即可获取win11系统镜像文件。

2.接着我们准备一个10G内存的空白u盘,制作成系统盘,点击开始制作。
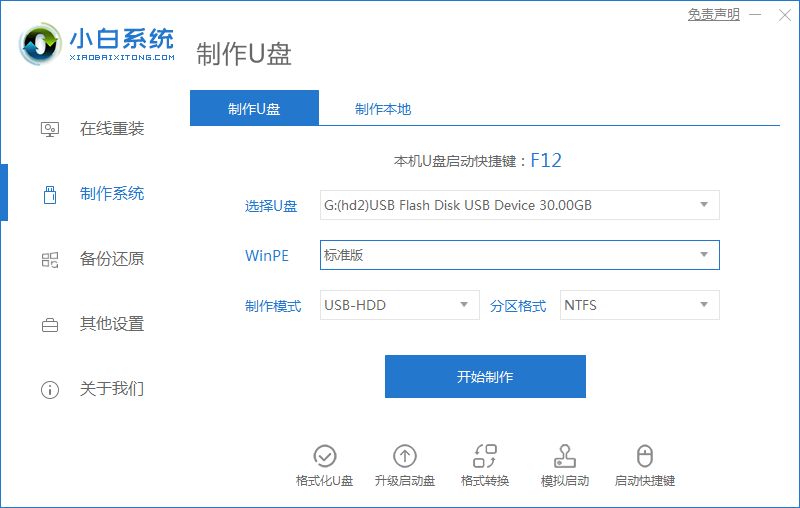
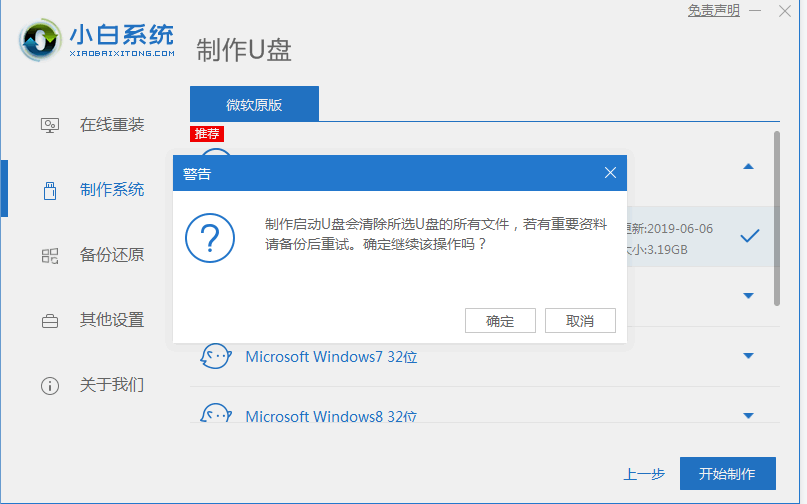
4.制作完成后我们将我们下载好的win11系统镜像文件放入u盘中,点击”立即重启“。
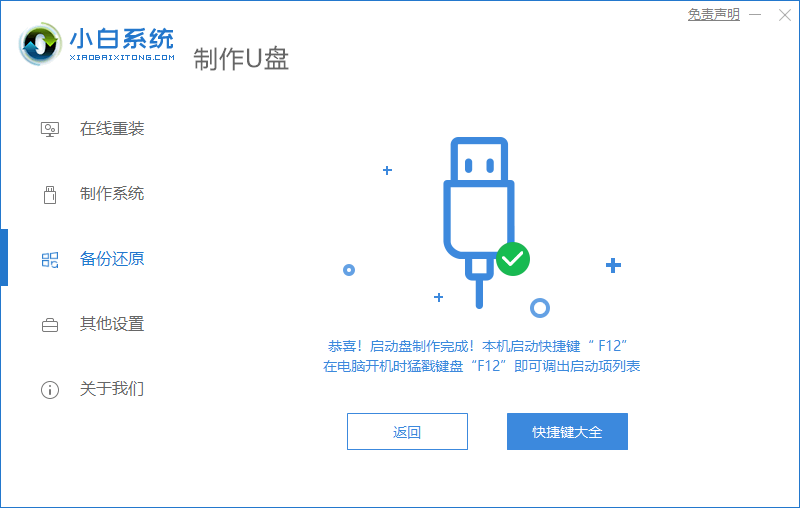
5.重启时按F12进入启动项列表,将启动项设置为u盘。

6.然后就可以使用u盘启动电脑,选择第一项pe系统进入。
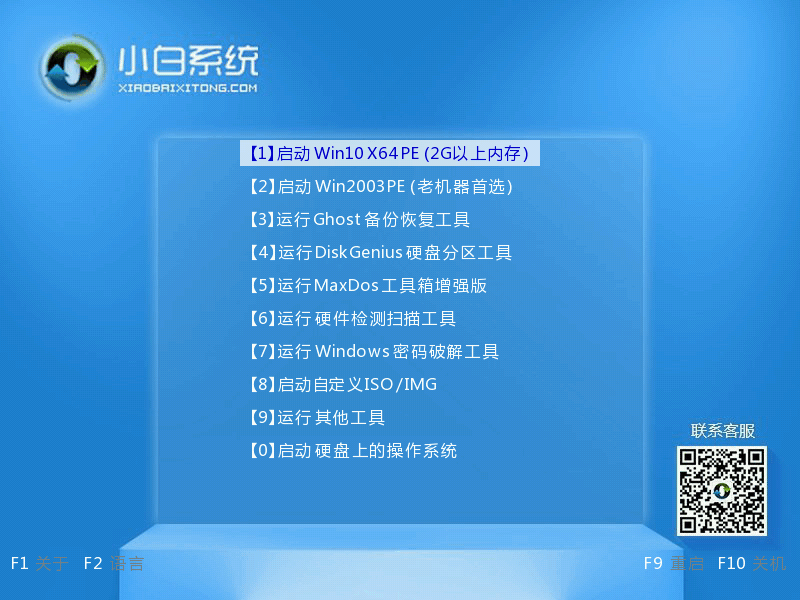
7.进入到PE系统之后,打开我们的小白一键重装系统,运行我们之前下载好的win11镜像安装程序。

8.耐心等待安装完成,就好了。

9.安装完成后进入到系统桌面,就可以使用win11系统了。

总结:以上就是u盘装win11系统教程,你学会了吗?希望对大家有所帮助。
 有用
26
有用
26


 小白系统
小白系统


 1000
1000 1000
1000 1000
1000 1000
1000 1000
1000 1000
1000 1000
1000 1000
1000 1000
1000 0
0猜您喜欢
- win11微信字体调大怎么操作2023/01/12
- win11退回win10失败怎么办的解决教程..2021/11/27
- 正式版windows11有必要升级吗..2021/12/30
- win10升级win11系统要怎么操作..2021/11/26
- 小白系统win11安装的步骤教程..2021/10/26
- 教你win11怎么查看隐藏文件2021/09/19
相关推荐
- win11怎么升级重装2022/12/16
- 笔记本电脑怎么重装系统win11..2022/05/09
- 简述win11预览版兼容英雄联盟吗..2023/01/12
- win11系统怎么样2023/01/11
- win11网络连接用不了怎么办2022/08/05
- win11最低硬件要求?频道选项将受到限..2022/03/02

















