电脑升级windows11系统的教程
- 分类:Win11 教程 回答于: 2021年12月24日 12:24:05
看着周围许多朋友体验流畅性Win11的时候,自己是否也心痒痒呢?小白知道部分朋友的机型配置不符合官方的要求,下面我们来看看电脑升级windows11系统的教程吧.
1.下载并打开小白一键重装系统软件,在界面上可以看到windows11系统的安装,如下图所示。
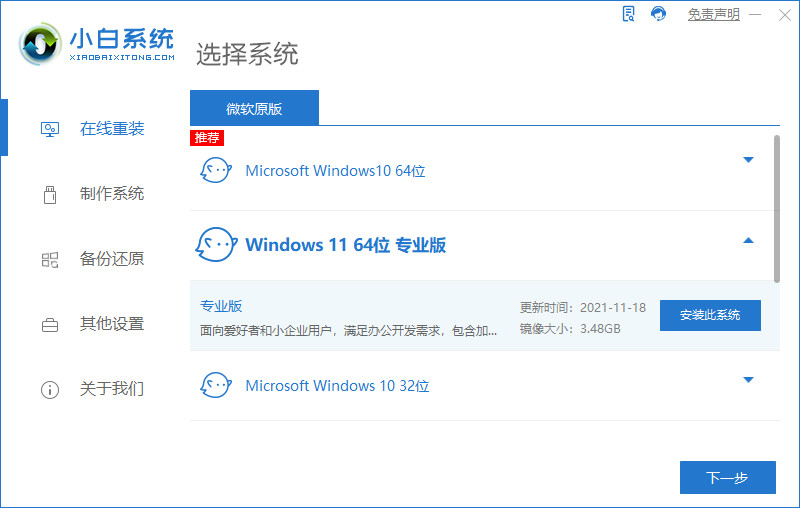
2.小白会提供一些我们可能需要的软件。当然,如果我们不需要,我们就不会检查。
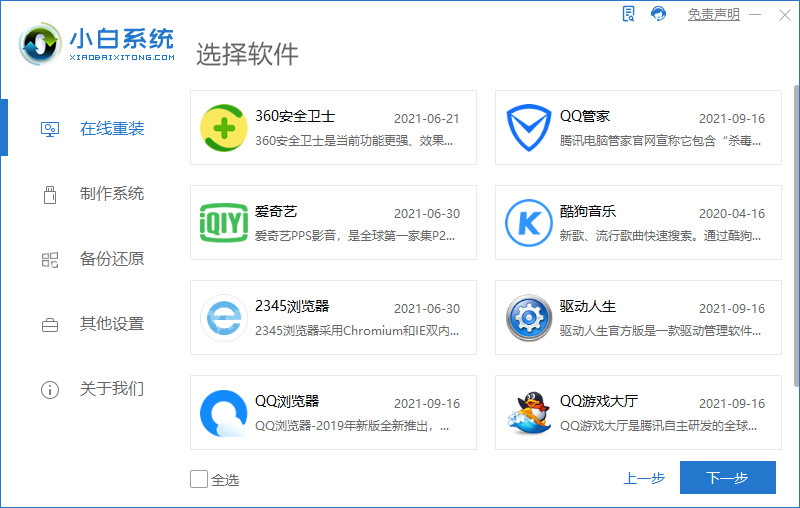
3.然后开始下载windows11系统。重新安装系统前记得备份信息。
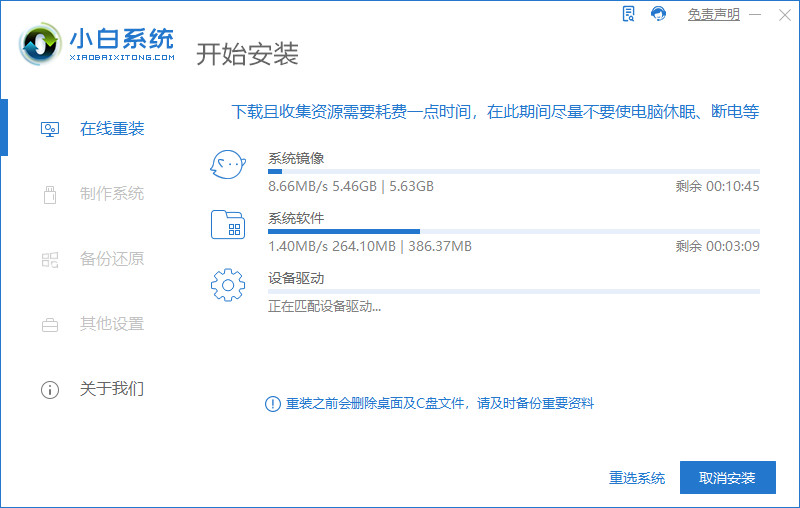
4.等待系统下载完成,部署环境,我们重启电脑进入安装windows11系统的界面。
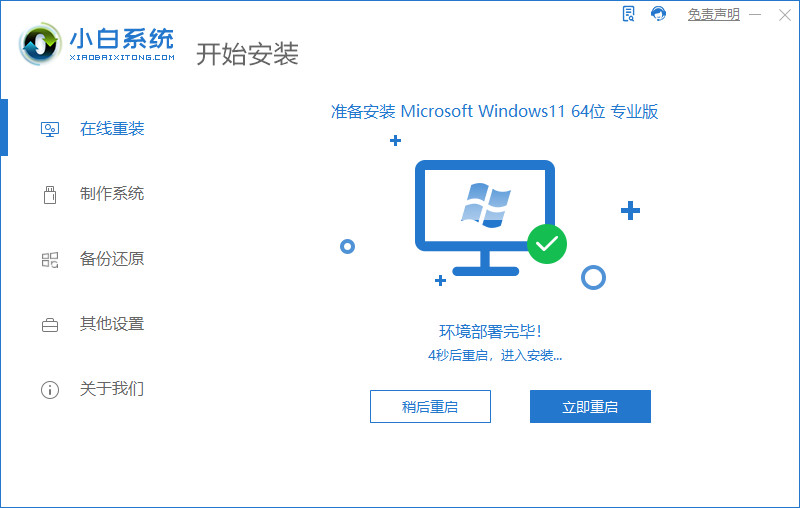
5.在重新打开电源后,PC进入windows启动管理器界面,选择第二个进入pe系统来安装windows11。
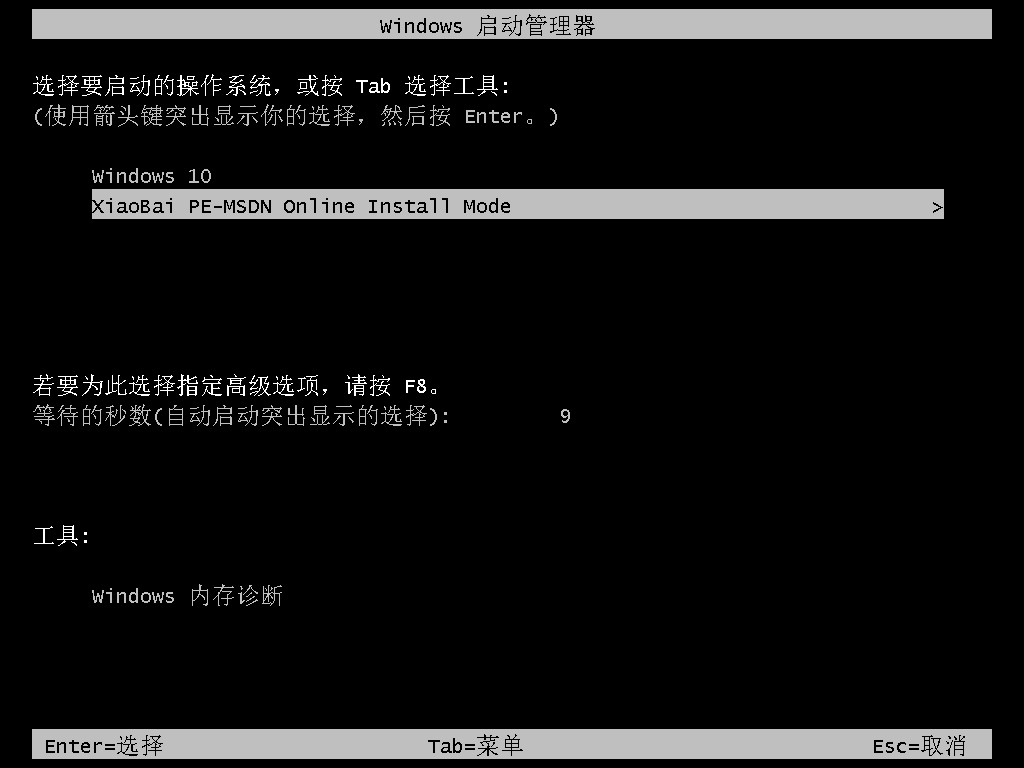
6.在windowspe系统里面,会自动的帮我们安装windows11系统。
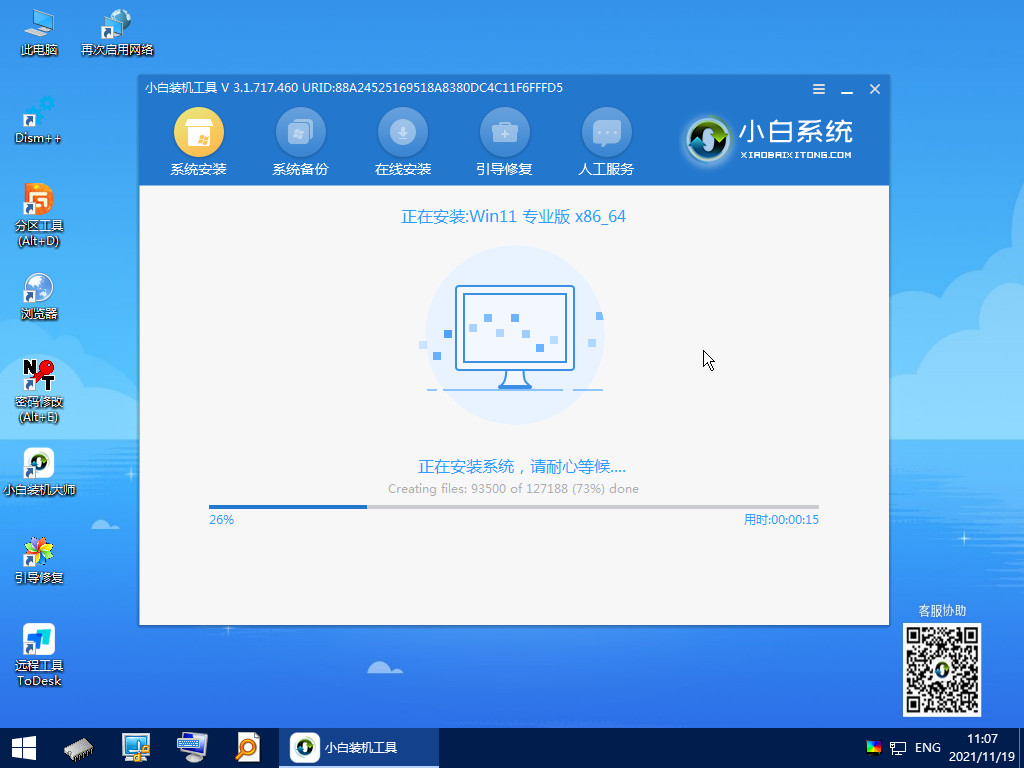
7.我们只需要等待安装完成,然后点击重启电脑即可。
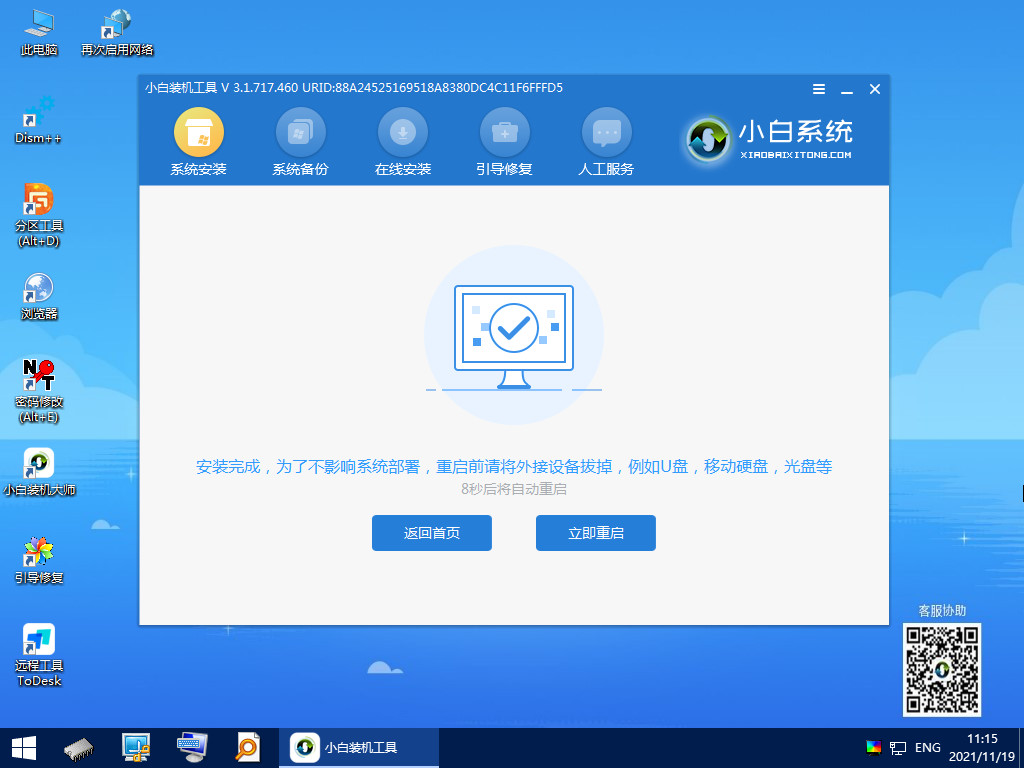
8.最后启动电脑经过一系列的设置,我们就能进入windows11系统桌面啦。
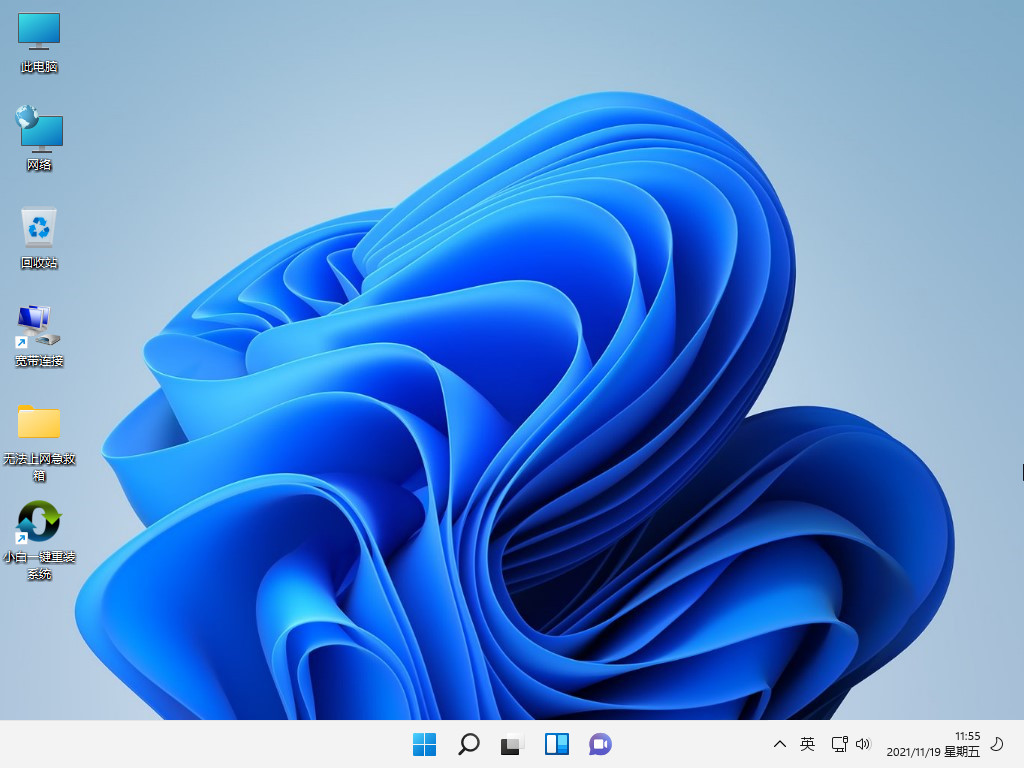
以上就是电脑升级windows11系统的教程,希望能帮助到大家。
 有用
26
有用
26


 小白系统
小白系统


 1000
1000 1000
1000 1000
1000 1000
1000 1000
1000 1000
1000 1000
1000 1000
1000 1000
1000 0
0猜您喜欢
- win11下载的软件怎么移动到桌面..2022/05/20
- win11登录界面转圈怎么办2023/03/29
- 为什么更新win11之后变慢2023/01/04
- win11下载的软件怎么移到桌面..2022/09/01
- win11如何切换经典任务栏使用..2022/03/14
- 笔记本电脑如何重装系统win11..2022/04/30
相关推荐
- 联想YOGA Duet 2021笔记本怎么重装系..2023/03/22
- win11安装不符合要求解决方法..2021/12/25
- 最新windows11中文版下载安装教程..2021/07/14
- 电脑会强制升级win11吗 升级win11教程..2022/10/22
- win11任务栏怎么透明的操作方法..2022/06/01
- win11安卓子系统在哪下载2023/01/01

















