windows11官网镜像下载安装的教程
- 分类:Win11 教程 回答于: 2022年02月10日 10:12:05
没想到时隔六年,微软公司推出了全新的Windows11系统,对于这款全新的操作系统,很多小伙伴表示迫不及待地想下载了使用了,可该如何操作呢,接下来小编来跟大家说说windows11官网镜像下载安装的教程,大家一起来看看吧。
1、我们可以通过微软官方网站下载windows11系统镜像https://www.microsoft.com/zh-cn/software-download/windows11

同样也能在小白的后台回复windows11获取系统镜像以及安装工具喔!!!
2、然后我们下载一个小白一键装机工具,打开之后点击备份还原中的自定义还原功能进行我们的系统镜像搜索。

3、找到我们刚刚下载的系统镜像,然后进行挂载。
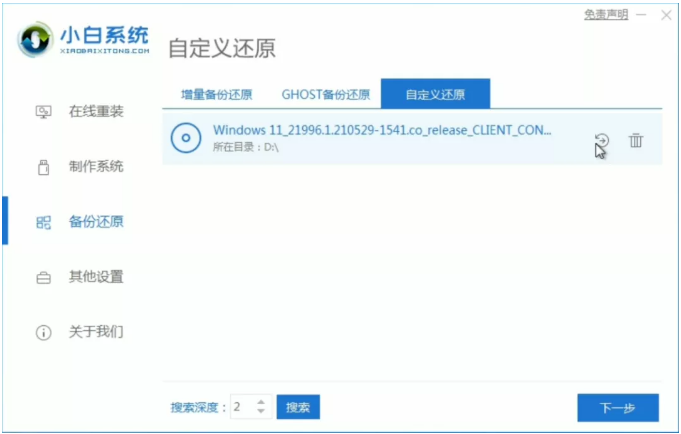
4、接着在下一步中点击install.win。
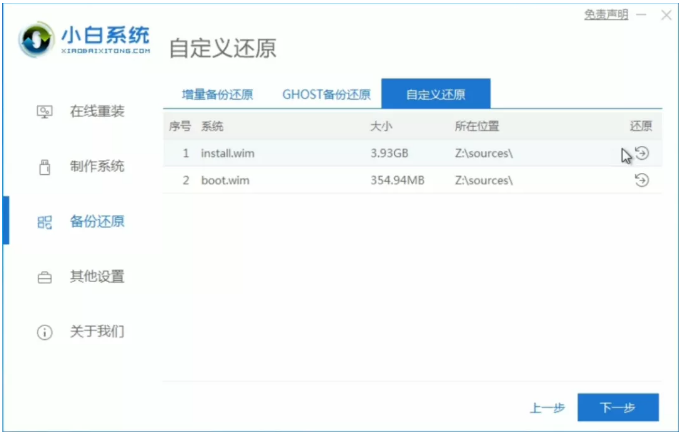
5、选择好之后就点击windows11,小白软件就会帮助我们下载相关的pe,然后耐心等待下载完成之后重启电脑。
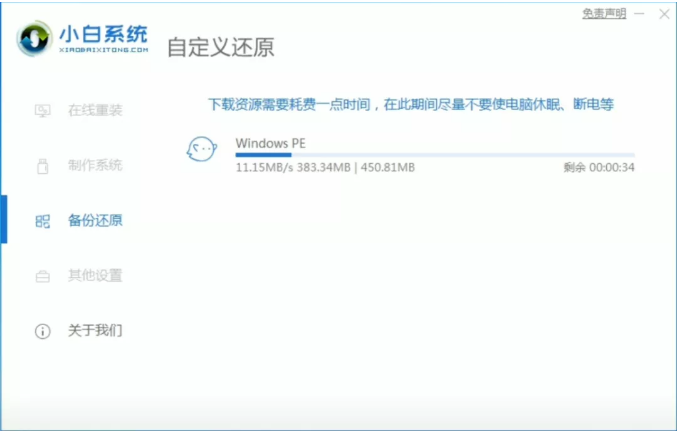
6、重启计算机之后我们选择小白的pe进入到pe系统当中。
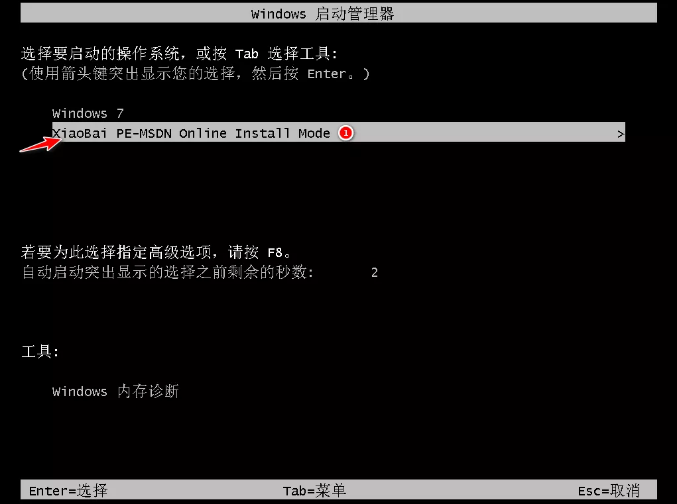
7、进入到pe系统之后就开始自动进行windows11系统的安装啦。

8、安装完成之后就继续重启电脑,接着就会进入到系统环境步骤界面,我们要进行一系列的设置。
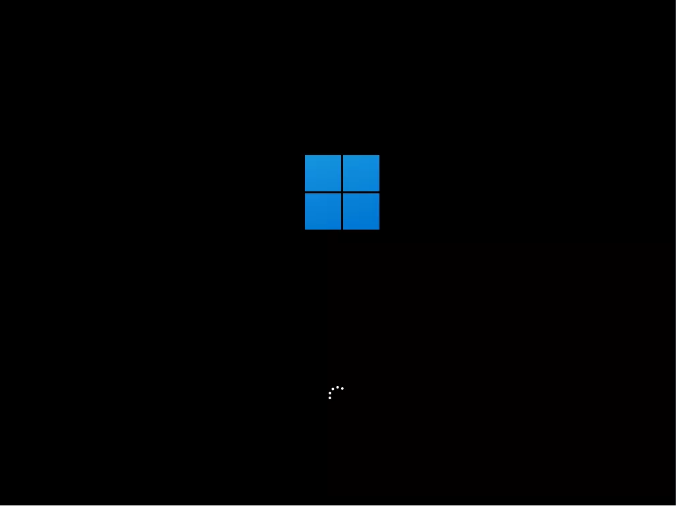
9、最后等待系统安装完成就能进入到windows11系统的桌面啦。

以上就是windows11官网镜像下载安装的教程啦,希望能帮助到大家。
 有用
26
有用
26


 小白系统
小白系统


 1000
1000 1000
1000 1000
1000 1000
1000 1000
1000 1000
1000 1000
1000 1000
1000 1000
1000 0
0猜您喜欢
- win11怎么退回win10超过十天2022/04/19
- win11怎么更新正式版的步骤教程..2022/05/17
- win11开机启动项怎么设置的详细教程..2021/08/26
- 联想拯救者win11升级方法2022/08/24
- mac可以装win11吗-小白装机教程..2022/01/21
- U盘启动盘制作工具怎么更新win11系统..2022/07/30
相关推荐
- win11怎么升级显卡驱动2023/01/02
- 演示win11硬盘分区怎么分2021/09/18
- win11正式版配置要求2023/01/03
- 戴尔电脑怎么重装系统win112022/04/22
- win11iso 小白安装教程是什么..2022/10/29
- 升完win11怎么退回win10的步骤教程..2022/03/17

















