小白三步装机版windows 11的安装教程-电脑怎么安装win11系统
- 分类:Win11 教程 回答于: 2022年02月21日 09:28:00
自从win11系统发布之后,很大用户都纷纷将自己的操作系统更换成win11进行体验,那么win11怎么安装呢?今天,小编就把电脑安装win11的教程带给大家,我们一起来看看吧。
小白三步装机版windows 11的安装教程
1.首先我们打开【小白三步装机版】工具,进入页面后找到win11系统进行下载。

2.进入这个页面后,工具会开始加载镜像文件和驱动,我们需耐心等待下载完成。

3.系统下载完成后,将电脑进行重启的操作。

4.在重启的过程当中会进入这个页面,我们选择第二个选项进入pe。
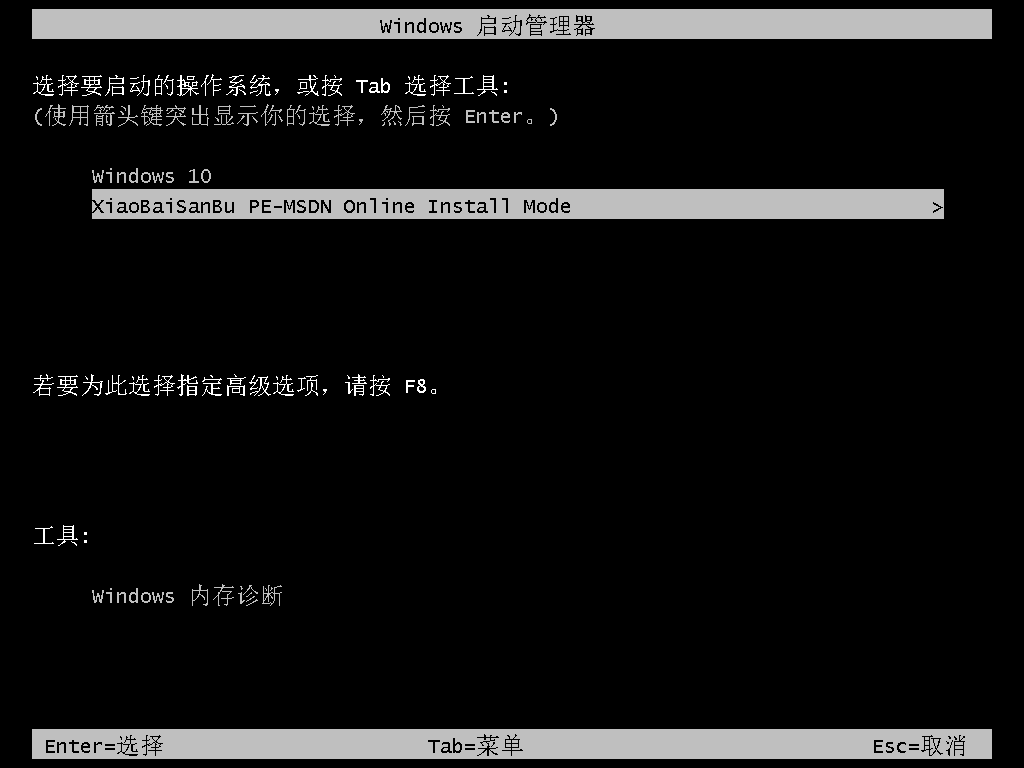
5.装机工具会自动安装系统,我们只需等待系统安装完成即可。

6.系统安装完成后,我们点击页面下方“立即重启”。

7.最后重启进入新的页面时,安装就成功啦。

这就是小白三步装机版windows 11的安装教程内容所在,大家可以通过上述方法进行win11系统的安装。
 有用
26
有用
26


 小白系统
小白系统


 1000
1000 1000
1000 1000
1000 1000
1000 1000
1000 1000
1000 1000
1000 1000
1000 1000
1000 0
0猜您喜欢
- win11系统一键安装的步骤教程..2022/01/15
- 告诉你win11系统自带的浏览器在哪里..2022/12/09
- win11玩游戏红警黑屏有声音怎么办..2022/10/27
- 电脑升级win11后怎么退回win10系统..2021/12/05
- 华硕win11怎么分盘的步骤教程..2022/01/08
- 手把手教你win11怎么设置自动关机..2021/09/01
相关推荐
- 主板开启什么能升级win11吗2022/12/17
- win11如何安装exe软件具体步骤..2023/04/25
- win11怎么备份c盘里的数据2022/08/10
- 老电脑如何安装纯净版win11方法教程..2022/03/18
- windows11重装系统2023/01/13
- win11对amd优化咋样解决2023/05/04

















