怎么制作u盘启动盘来安装win11
- 分类:Win11 教程 回答于: 2022年05月18日 10:56:00
简介:win11正式版于今日推出,用户们可以在线升级,也可以下载win11系统镜像做成启动U盘全新安装。软碟通是常用的U盘启动工具,一些用户下载了win11系统镜像和软碟通,但是不懂怎么制作win11启动U盘。下面小编就给大家介绍一下吧。
工具/原料:
系统版本:windows11系统
品牌型号:联想
软件版本:小白一键重装系统 v2290
方法:
1、首先制作u盘启动盘,先在其他电脑上下载安装好小白一键重装系统工具并打开,插入空白u盘,选择制作系统打开。

2、选择需要安装的win11系统,然后点击开始制作u盘启动盘。

3、等待软件自动开始制作u盘启动盘,制作完成后先查看需要安装的电脑的启动快捷键是多少,再拔出u盘退出。
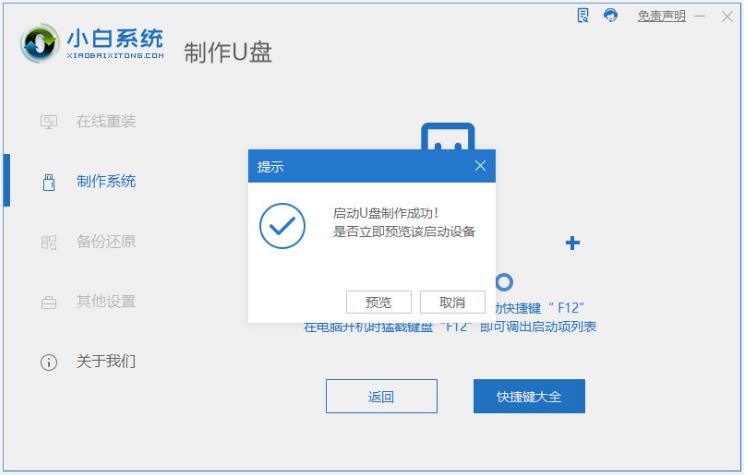
4、将u盘启动盘插入到需要安装的电脑中,重启电脑时不断地按快速启动键,进入快速启动菜单页面之后,将启动项设置为u盘启动项进入。

5、选择第一项pe系统进入。

6、进入pe系统之后,打开小白装机工具,点选win11系统开始安装到系统c盘。
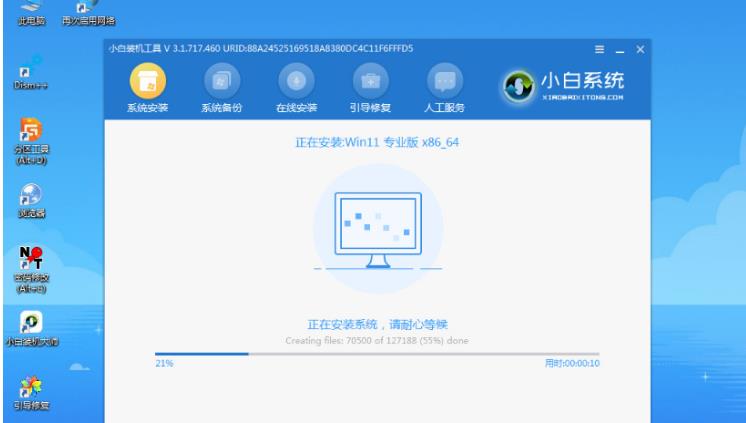
7、等提示安装完成后,选择重启电脑。

8、重启电脑后,进入到新的win11系统界面,就安装成功了。

注意事项:在u盘安装系统进入pe系统之后,注意先备份保存好系统盘的资料,然后再安装。
总结:
1、下载安装小白一键重装系统工具,插入空白u盘
2、选择win11系统,制作u盘启动盘
3、查看启动快捷键,拔出u盘退出
4、进入快速启动菜单页面,将启动项设置为u盘启动项进入
5、选择第一项pe系统进入
6、打开小白装机工具,点选win11系统安装到系统c盘
7、安装完成后,重启电脑
8、进入到新的win11系统界面,安装成功
 有用
26
有用
26


 小白系统
小白系统


 1000
1000 1000
1000 1000
1000 1000
1000 1000
1000 1000
1000 1000
1000 1000
1000 1000
1000 0
0猜您喜欢
- win11近期使用文件关闭教程2022/07/15
- win11纯净版下载地址2021/12/14
- 新安装的Win11闪退2021/09/16
- 小白装机windows11游戏版安装的教程..2022/02/20
- win11怎么改屏幕亮度的方法2022/12/09
- windows11正式版推送名单的介绍..2021/12/17
相关推荐
- win11专业版怎么激活的步骤教程..2021/10/13
- windows11正式推送后如何升级体验..2021/12/31
- 电脑怎么重装系统win11步骤图解..2022/07/05
- 小白PEwin11怎么安装2021/12/13
- win11任务栏空白无响应怎么办..2022/06/29
- win11 丑 圆角是否可以设置2022/10/27

















