win11系统重装使用u盘如何操作
- 分类:Win11 教程 回答于: 2022年05月29日 08:24:41
简介
用u盘将win11系统重装该如何操作?小伙伴都知道现在win11已经有非常多的人使用上了,其中很多都是微软推送升级的,对于电脑不符合条件的,那么现在已经可以通过u盘重装win11系统,下面,小编就把u盘重装win11系统的步骤教程分享给大家。
工具/原料
系统版本:windows11系统
软件版本:小白一键重装系统
方法
1、首先我们要提前下载好的win11镜像文件。放到除C盘以为的其他分区,比如D盘。
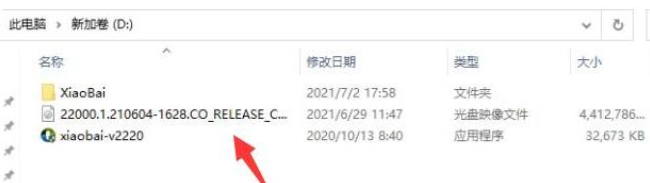
2、进入到小白官网中下载小白一键重装系统软件到电脑上,并打开。
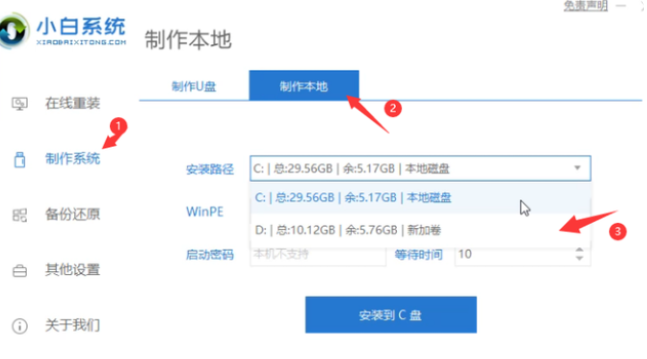
3、当我们打开小白一键重装系统软件之后,选择制作系统按钮,选择制作本地,安装路径选择除C盘外的其他盘,比如D盘。
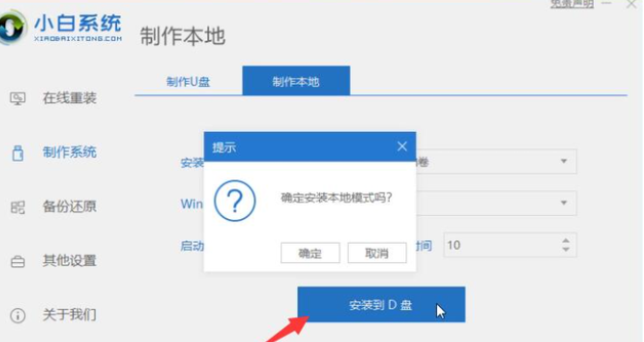
4、然后点击安装到D盘,等待安装完成即可。

5、当系统安装完成后,我们退出小白软件,重启电脑进入到启动项页面,选择xiaobaiPE进入。
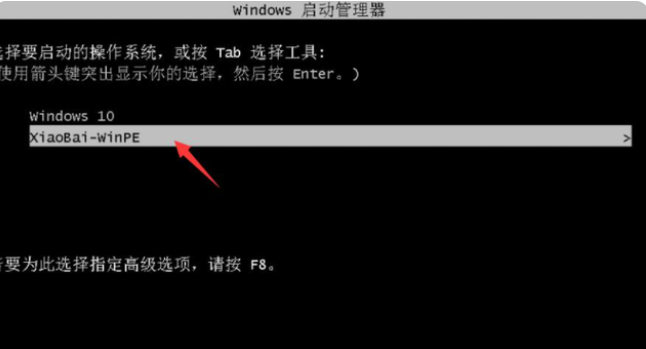
6、进入PE系统当中,打开桌面上的小白装机工具,页面中会自动搜索镜像。
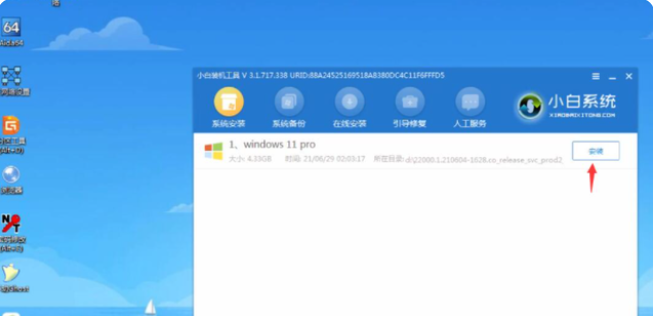
7、当win11系统镜像被搜索出来之后,点击安装,选择C盘安装即可。
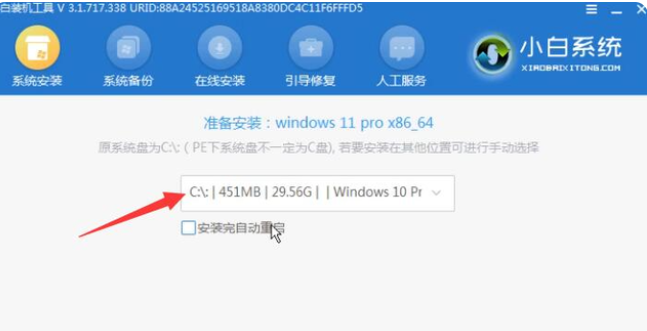
8、此时win11进入安装程序,等待安装完成之后,电脑会自动重启操作。直至进入win11系统桌面。

9、当我们重启进入win11后,接着做一些基础设置,这样就完成对win11系统的安装了。
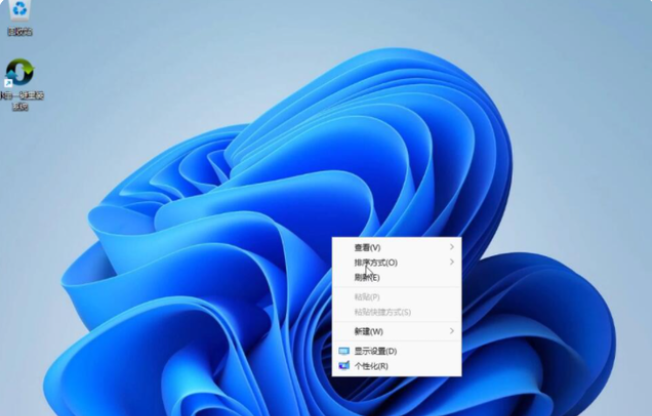
总结
1、下载镜像文件和重装软件;
2、制作本地模式,重启电脑进入pe系统;
3、安装系统镜像,再次重启。
 有用
26
有用
26


 小白系统
小白系统


 1000
1000 1000
1000 1000
1000 1000
1000 1000
1000 1000
1000 1000
1000 1000
1000 1000
1000 0
0猜您喜欢
- win11完美平台世界对战平台玩csgo游戏..2022/11/21
- win11怎么升级比较快速2022/07/09
- win11系统一键安装的步骤教程..2022/01/15
- win11怎么打开隐藏文件2021/08/17
- win11支持老硬件吗的详细介绍..2021/07/08
- 想知道win11怎么改文件保存位置..2022/11/25
相关推荐
- win11开机桌面无响应怎么办2023/01/05
- 联想笔记本电脑重装系统win11教程..2022/11/01
- 升级win11配置要求是什么2022/03/06
- 减少win11核显占用的内存怎么操作..2022/12/15
- win11安装硬件要求的详细介绍..2021/07/15
- windows11中文版下载如何安装..2021/07/05

















