电脑怎样重装系统win11正式版
- 分类:Win11 教程 回答于: 2022年05月31日 15:26:41
其实重装方法很多,其中一键重装系统的方法是最适合新手用户使用的,那么我们的电脑怎样重装系统win11正式版呢?下面,小编就把电脑重装系统win11正式版的步骤分享给大家。
工具/原料
系统版本:windows11
品牌版型:联想ThinkPad
软件版本:小白三步装机版
方法一:win11重装系统步骤
1.进入页面,我们先打开【小白三步装机】重装系统工具,选择其他系统,找到win11镜像进行安装即可。
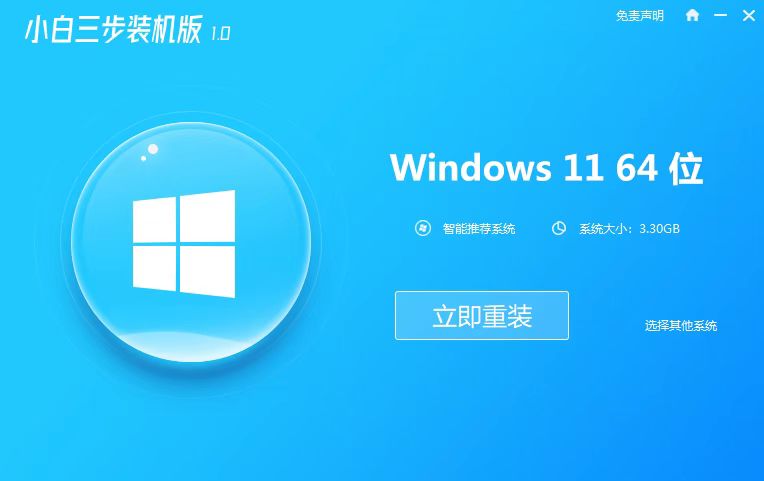
2.开始下载镜像文件和驱动,此过程我们需耐心等待。
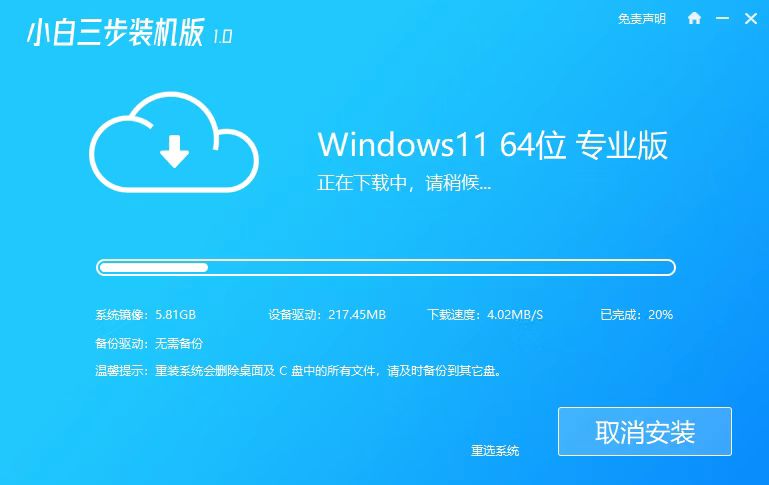
3.下载完成后,会进入到部署安装环境的操作当中,结束后,我们点击下方【立即重启】即可。
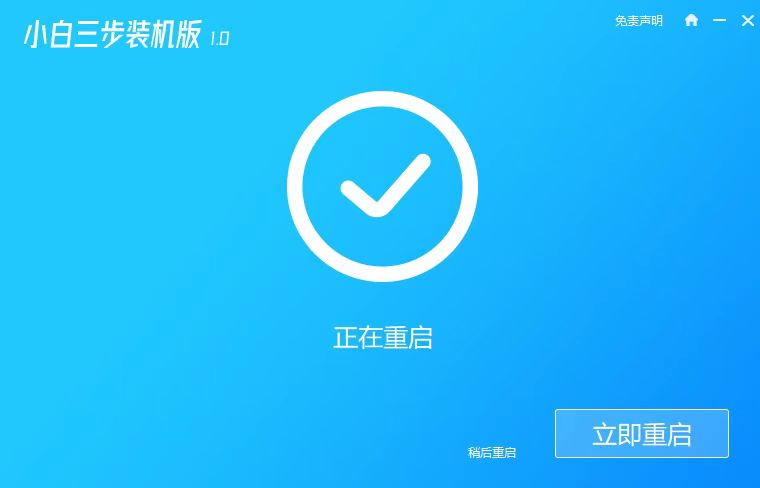
4.重启时会进入到启动引导的页面,我们通过第二个选项进入pe。
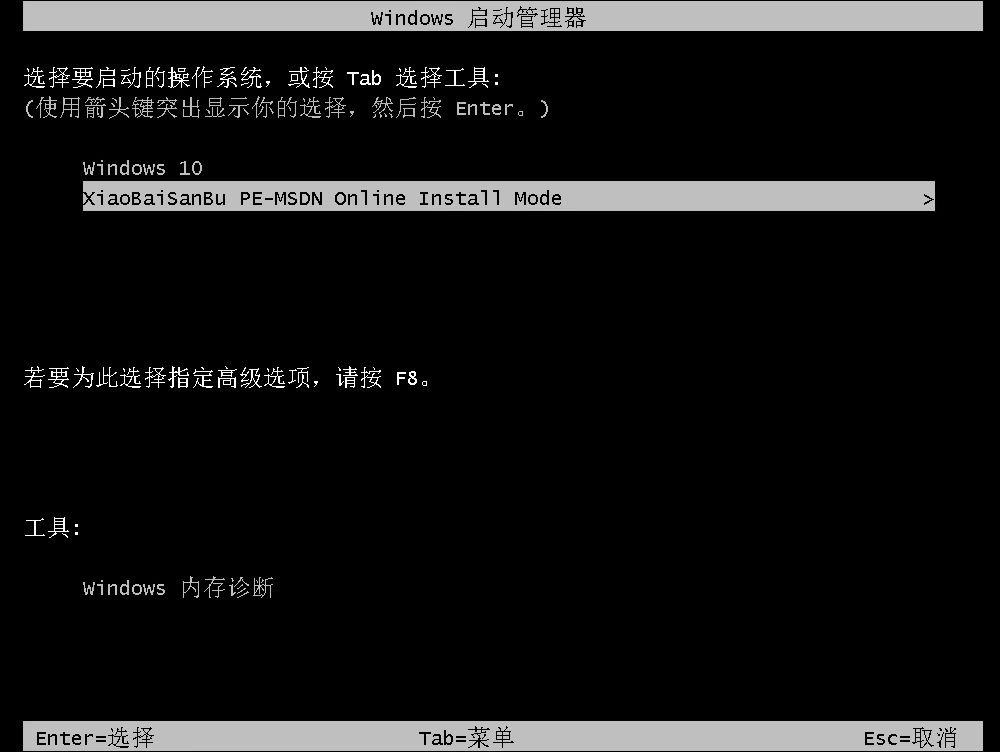
5.此时装机工具会自动安装win11系统,我们只需等待安装完成。
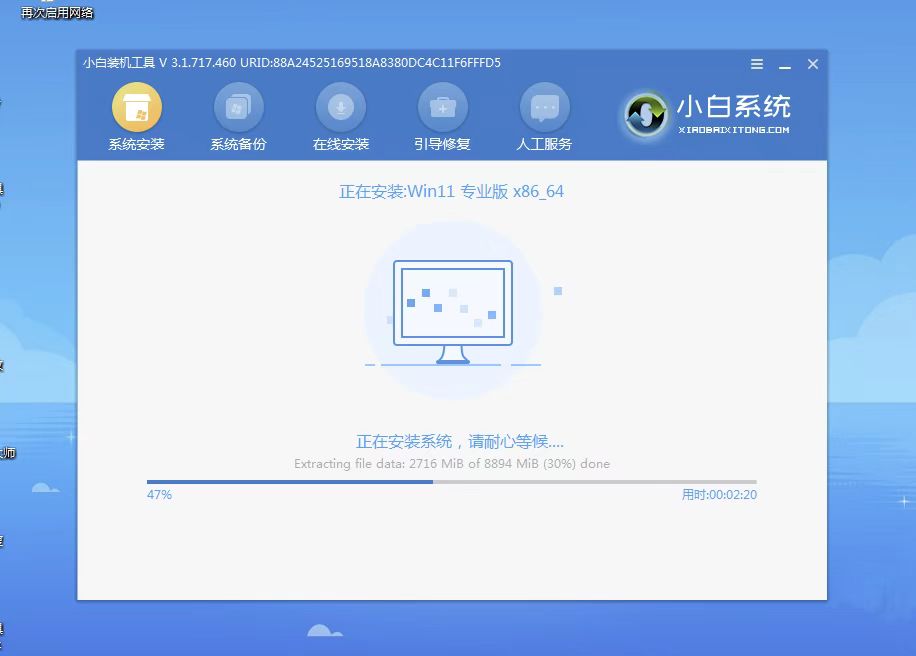
6.系统安装完成后,点击进行重启即可。
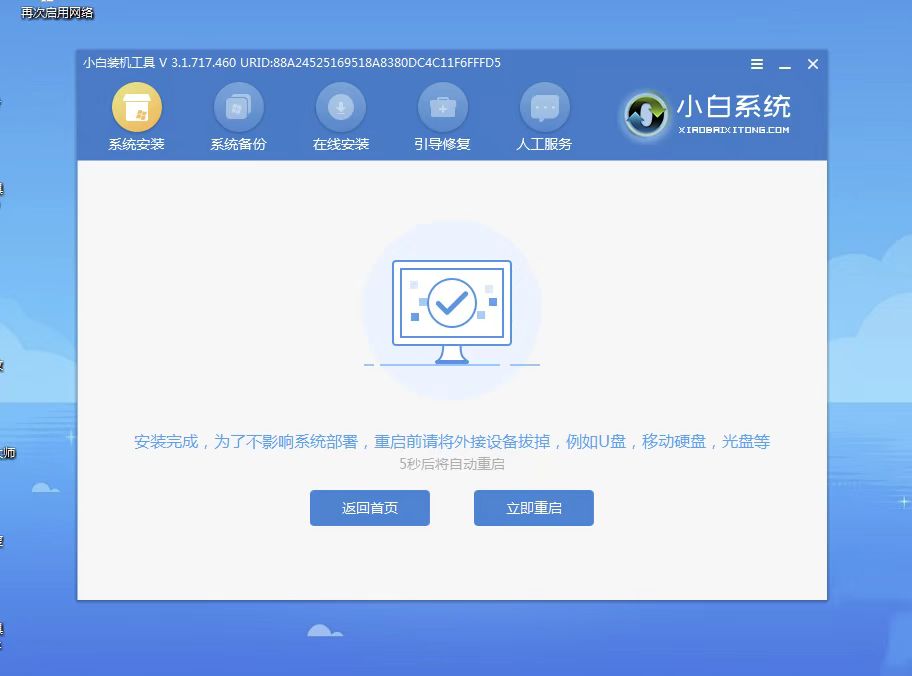
7.最后重启会进入到新的操作页面,此时安装据完成啦。

注意事项:
1、安装win11系统的电脑安装时注意引导模式和分区对应,legacy+mbr或uefi+gpt,否则安装后可能引导不了。
2、电脑必须有网络连接,官网安装要在线下载系统安装文件。重装前请务必关掉所有的杀毒软件,win10自带系统恢复出厂功能,可以先尝试通过重置功能进行系统还原。
3、重装之前请大家务必注意备份重要资料。电脑有价,数据无价——重要数据备份之后,电脑随便折腾都没问题。大不了就是重装不成功。系统软件问题多试几次总能解决的,但重要数据一旦误删想恢复回来就没那么容易了。
总结:以上就是电脑电脑怎样重装系统win11正式版的步骤,希望可以帮助到大家。
 有用
26
有用
26


 小白系统
小白系统


 1000
1000 1000
1000 1000
1000 1000
1000 1000
1000 1000
1000 1000
1000 1000
1000 1000
1000 0
0猜您喜欢
- 微软最新系统win11的配置要求是什么..2021/10/01
- windows11系统如何安装的小白教程..2021/11/14
- win11怎样找到运行?win11打开运行的方..2022/01/06
- 笔记本win11怎么分盘的教程2021/12/22
- win11刷新快捷键按哪个_小白官网教程..2021/11/21
- win11wifi功能消失了只有以太网怎么办..2022/02/23
相关推荐
- 演示win11防火墙怎么关闭2021/09/03
- win11更新卡在100%不动了的解决方法..2022/12/20
- 小白系统一键重装windows11的方法步骤..2022/08/11
- 怎么进行电脑系统重装win112022/09/07
- win11wifi功能消失了怎么办2022/03/19
- win11白屏死机怎么办2022/07/01

















