电脑怎么重装系统win11
- 分类:Win11 教程 回答于: 2022年07月13日 10:27:51
win11是非常不错的一款系统,随着win11的中重磅出击,不少小伙伴都开始找资源升级成win11,那么电脑怎么重装系统win11呢?下面就让小编带领大家看看电脑怎么重装win11叭
工具/原料
系统版本:window10
品牌型号:HP CQ43-103TU
软件版本:小白一键重装系统软件
1、选择下载好的镜像和并下载打开小白一键重装系统

2、点击备份还原,选择自定义还原。点击下一步
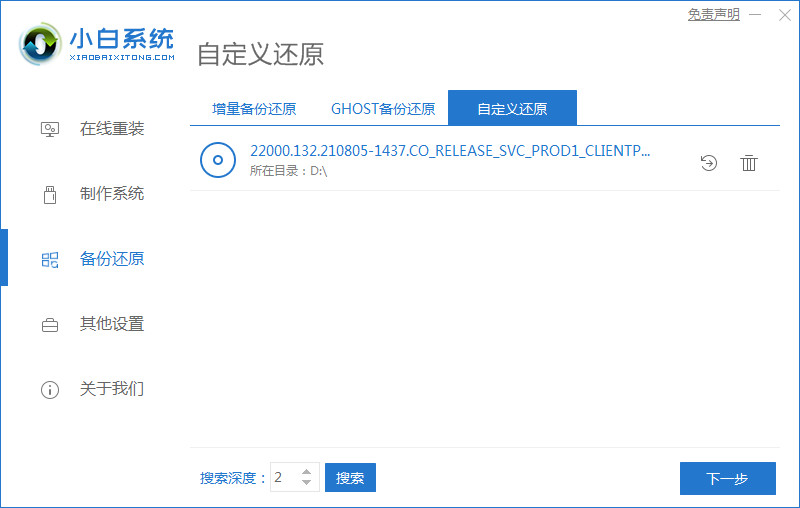
3、出现这个界面以后,点击下一步
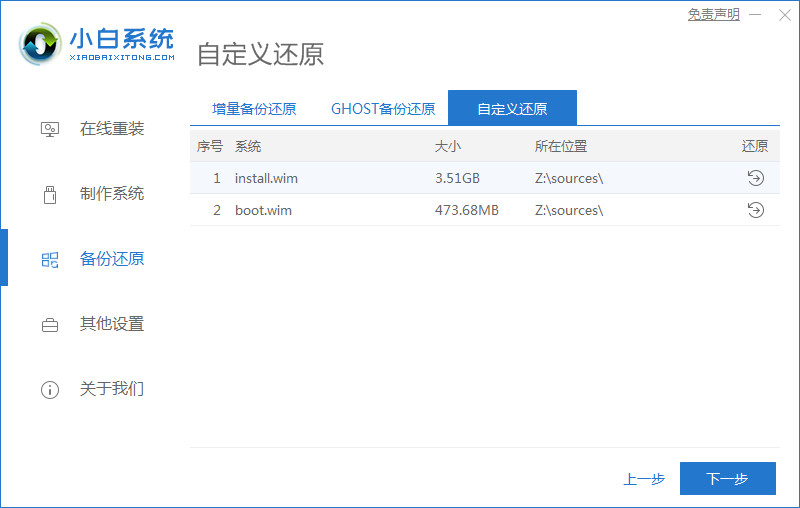
4、选择好想要的win11系统,点击开始安装
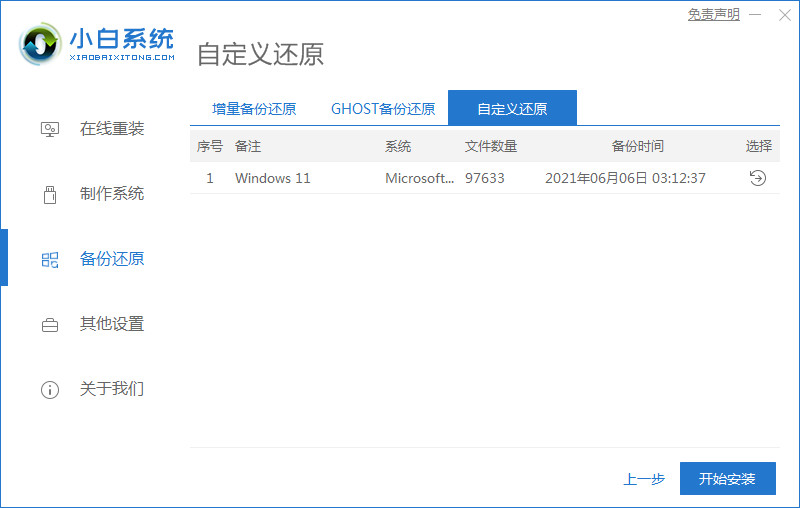
5、耐性等待下载
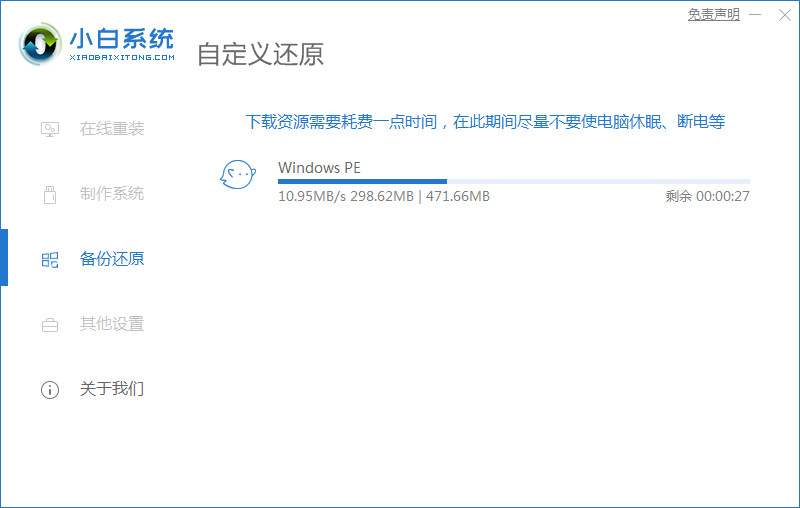
6、下载完毕以后,点击重启
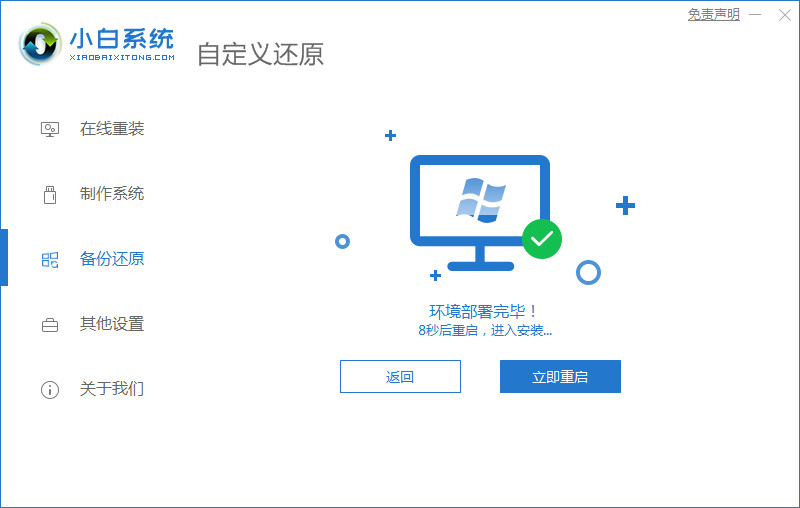
7、选择第二个,进入小白系统
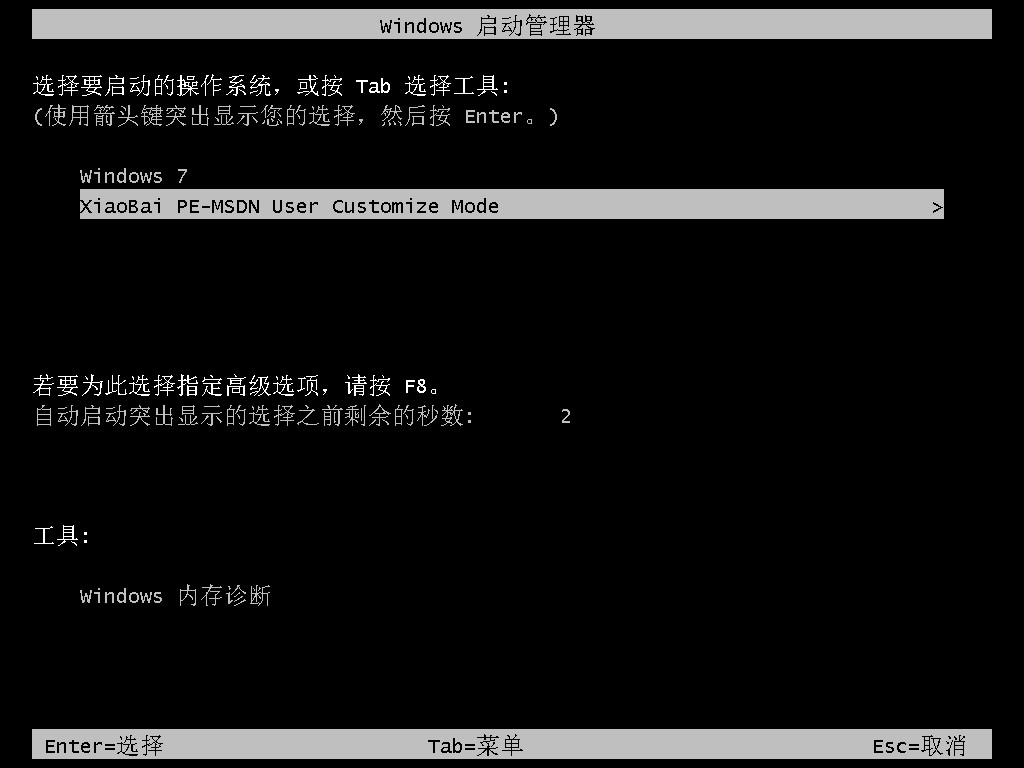
8、进入pe界面以后就会自动进行安装,弹出这个界面以后点击确定,后续就不用管啦。
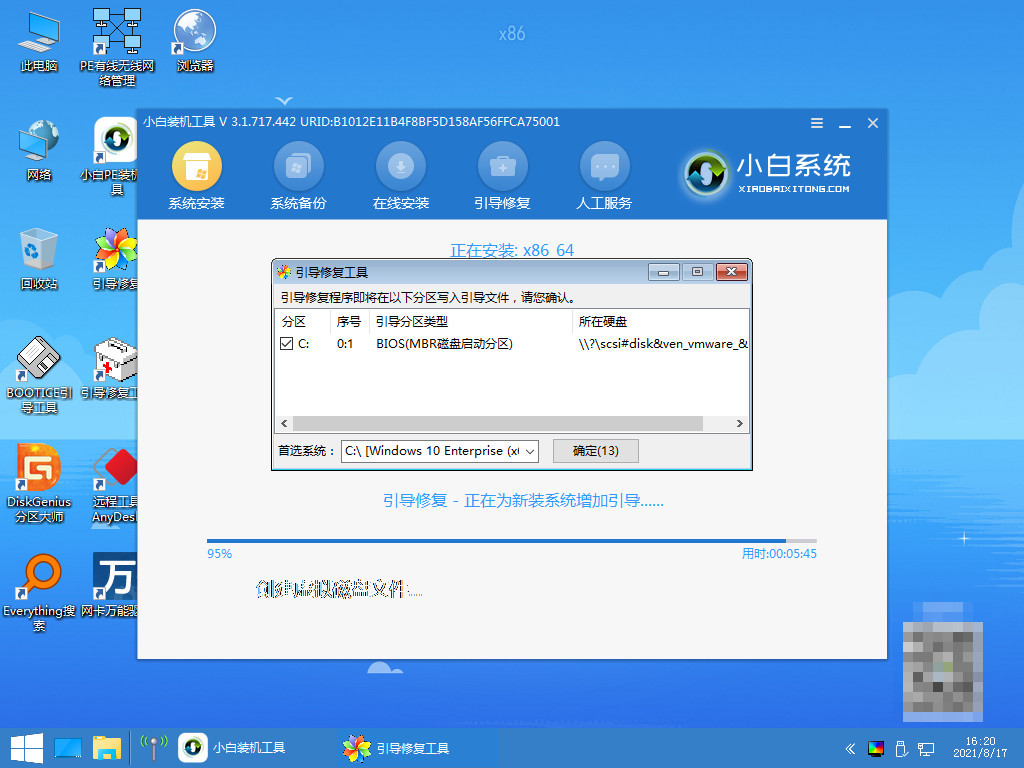
9、等待重启以后,进入这个界面就是进入win11系统啦

总结
1、首先下载小白一键重装系统和准备镜像文件
2、然后选择win11系统
3、跟随步骤进行下载
 有用
26
有用
26


 小白系统
小白系统


 1000
1000 1000
1000 1000
1000 1000
1000 1000
1000 1000
1000 1000
1000 1000
1000 1000
1000 0
0猜您喜欢
- win11和win10哪个好用2022/05/20
- 升级win11系统会保留原来的文件吗-怎..2022/02/15
- 联想小新win11怎么更改账户名称..2022/10/24
- win11电脑麦克风没声音怎么办..2022/07/04
- windows11在线升级的步骤2021/12/17
- 怎样用光盘安装win112021/11/19
相关推荐
- win11桌面图标变暗了怎么恢复..2022/07/04
- 小白一键系统重装win11系统2022/10/27
- win11 分区要多大才合适2022/06/29
- 简述win11什么电脑都可以升级吗..2022/11/27
- win11的安卓内核兼容原理2022/10/31
- win11两个系统怎么切换2023/05/04

















