小白一键重装系统怎么重装win11系统
- 分类:Win11 教程 回答于: 2022年07月19日 10:03:18
小白一键重装系统是一款功能齐全的装机工具,重装系统流程简单,我们只需要按照提示操作即可,十分适合电脑小白。下面小编就教大家使用该软件如何重装系统win11。
工具/原料:
系统版本:windows11
品牌型号:新蜂鸟 Swift3
软件版本:小白一键重装系统 v2290
方法/步骤:
1、下载并安装小白一键重装系统软件,选择本次需要重装的windows11系统,点击下一步。

3、随后软件会开始软件下载win11系统镜像等文件,稍作等待即可。
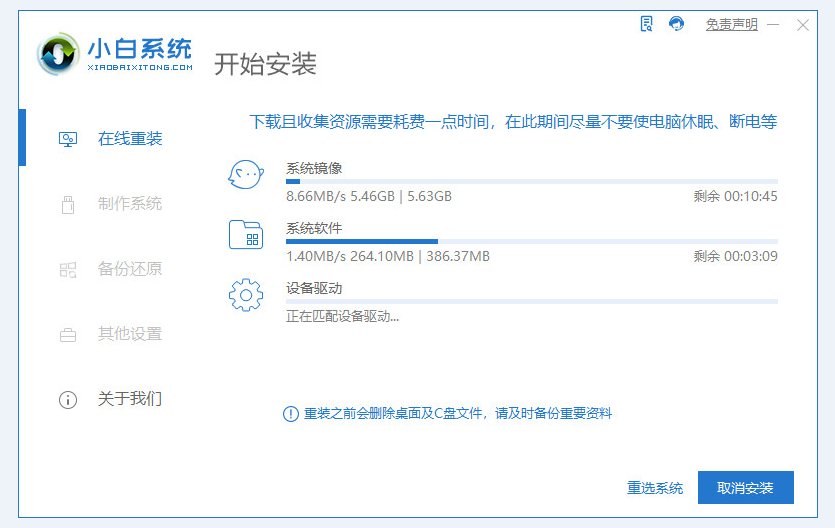
4、环境部署完成后重启电脑。
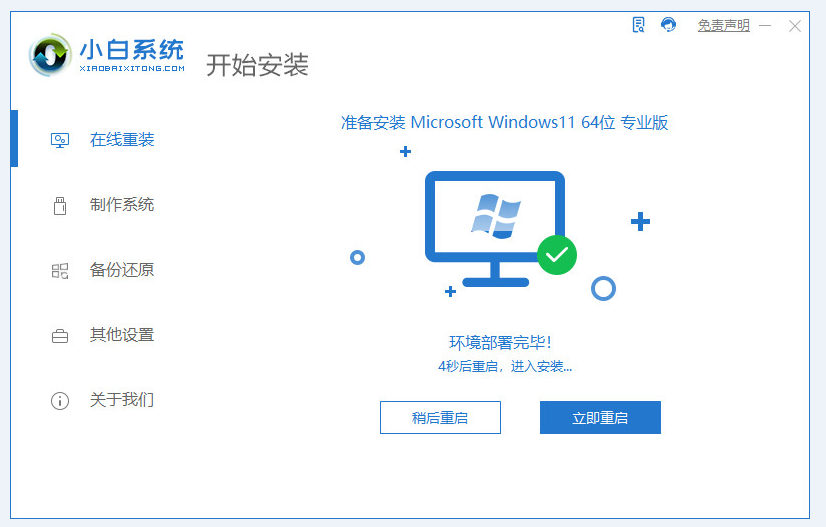
5、重启后选择第二项进入小白的pe系统。

6、进入到pe系统后,软件会自动安装windows11系统,稍作等待。

7、安装完成后再次点击立即重启。
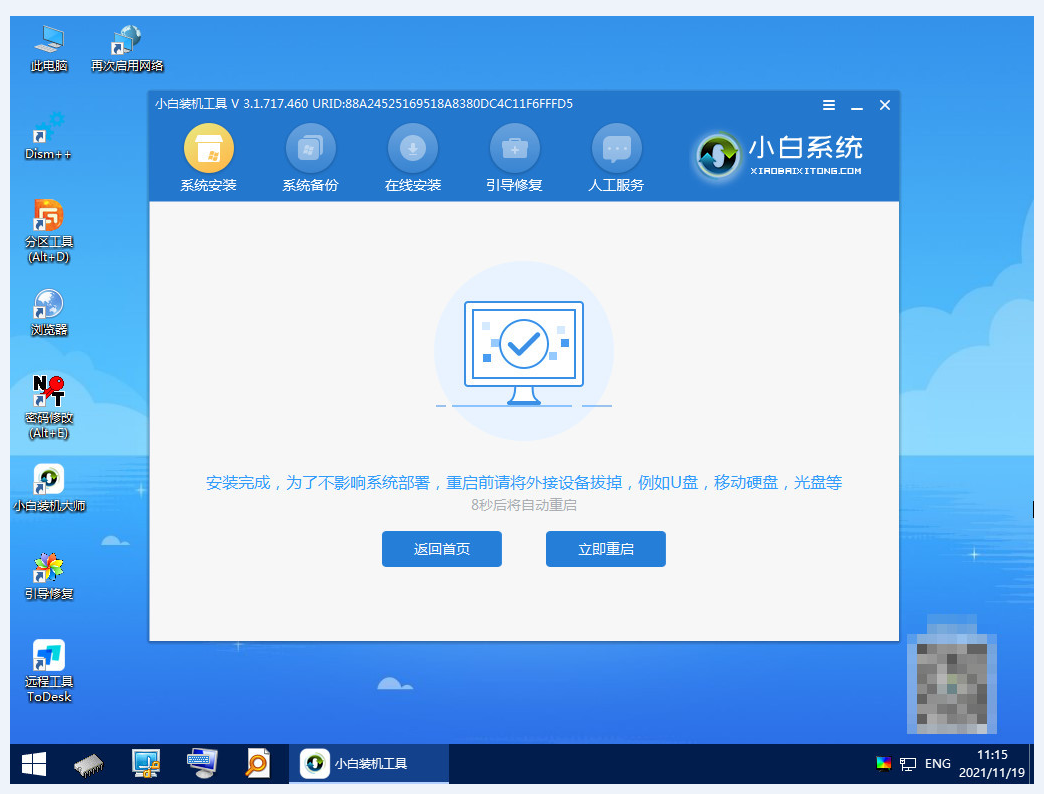
9、最后进入win11系统桌面即表示本次系统重装完成。
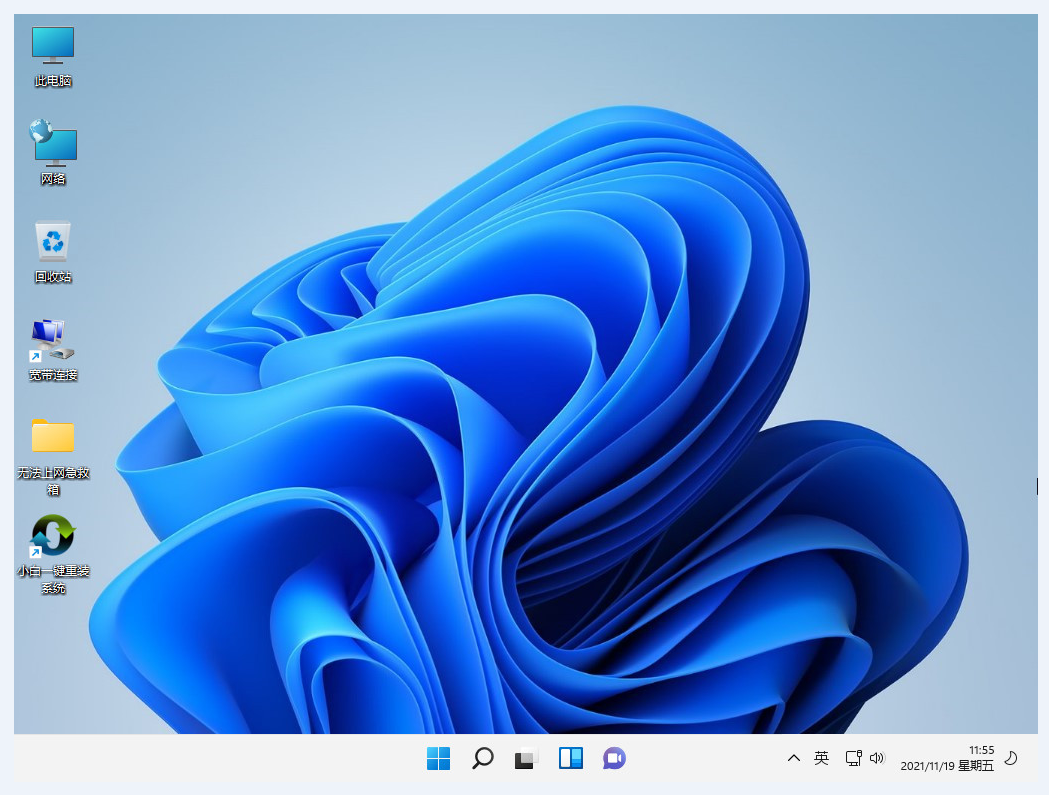
总结:以上就是小白一键重装系统重装win11系统的操作步骤了,希望对大家有所帮助。
 有用
26
有用
26


 小白系统
小白系统


 1000
1000 1000
1000 1000
1000 1000
1000 1000
1000 1000
1000 1000
1000 1000
1000 1000
1000 0
0猜您喜欢
- win11重装系统步骤和详细教程..2022/04/30
- win11怎样找到运行的详细介绍..2022/01/08
- pe安装原版win11无法运行怎么办..2021/12/14
- win11微信字体突然特别小如何变大..2022/11/13
- 小白装机win11游戏版系统步骤教程..2022/01/31
- win10升级win11系统有必要吗2021/12/10
相关推荐
- 更新win11黑屏不出现桌面怎么办..2022/06/30
- win11安装下载的步骤教程2022/01/15
- win11正式版安装安卓app教程2022/05/19
- 小白系统重装教程win11安装步骤图解..2022/12/30
- win11桌面一直刷新怎么办2022/08/17
- win11系统关闭电池养护教程2023/03/15

















