win11系统下载安装教程
- 分类:Win11 教程 回答于: 2023年02月09日 09:45:48
有网友使用的win11系统最近出了系统故障,需要通过重装系统来解决。由于网友没有装过系统所以想咨询如何下载安装win11系统,下面小编就将win11系统下载安装教程分享一下。
工具/原料:
系统版本:win11专业版
品牌型号:宏碁非凡S3X
软件版本:小白一键重装系统v2990
方法/步骤:
方法一:一键重装win11系统
1、首先下载安装小白一键重装系统软件,打开后选择在线重装,点击要安装的win11系统,点击下一步。
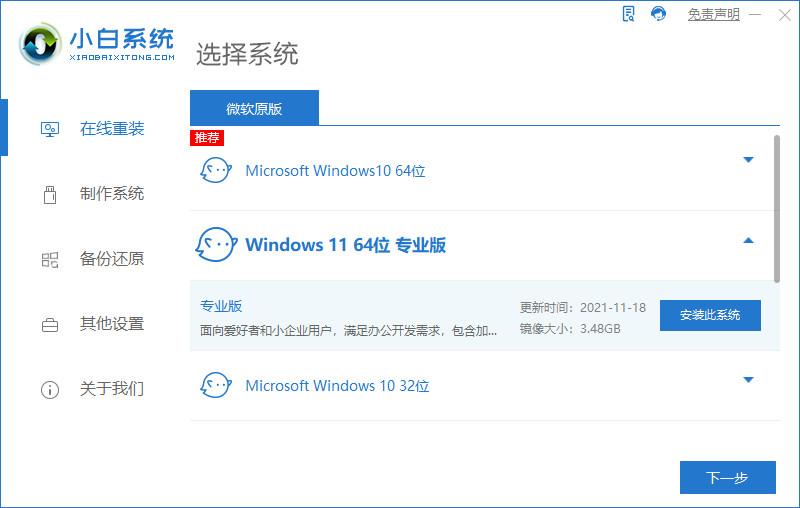
2、勾选要同时安装的其他应用软件。
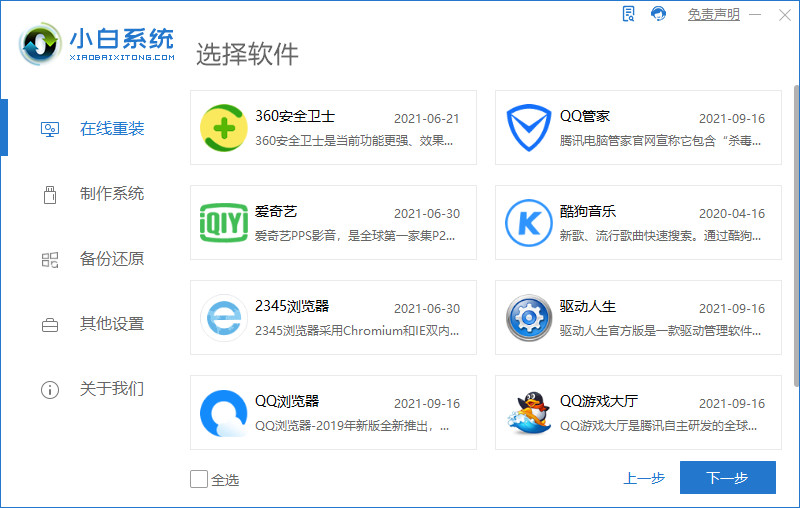
3、等待软件下载搜集安装系统所需要的各种资源。

4、提示系统安装环境部署完毕后,点击立即重启。
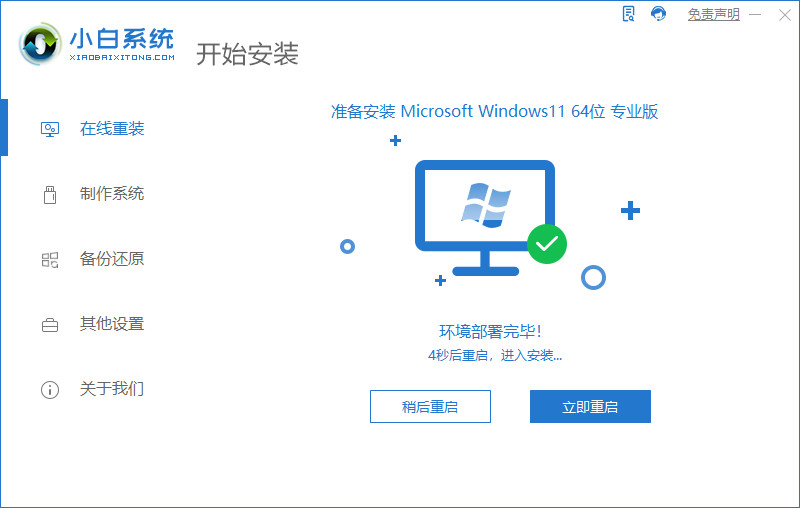
5、进入启动管理器界面,选择第二项回车。
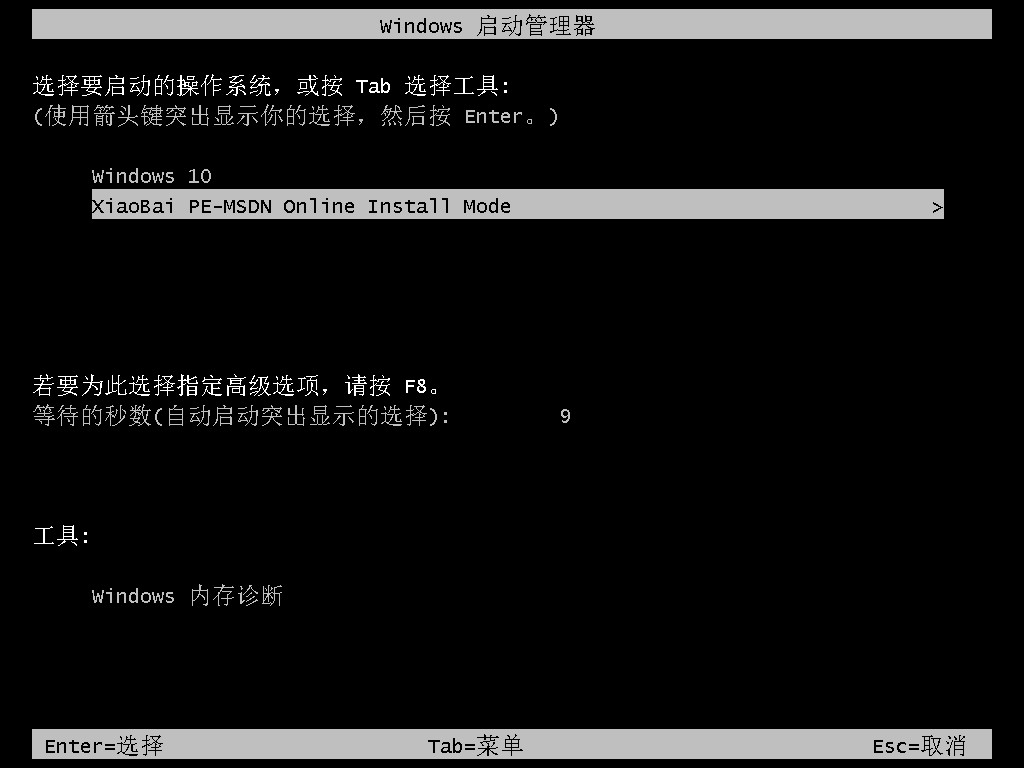
6、等待系统格式化分区自动安装。
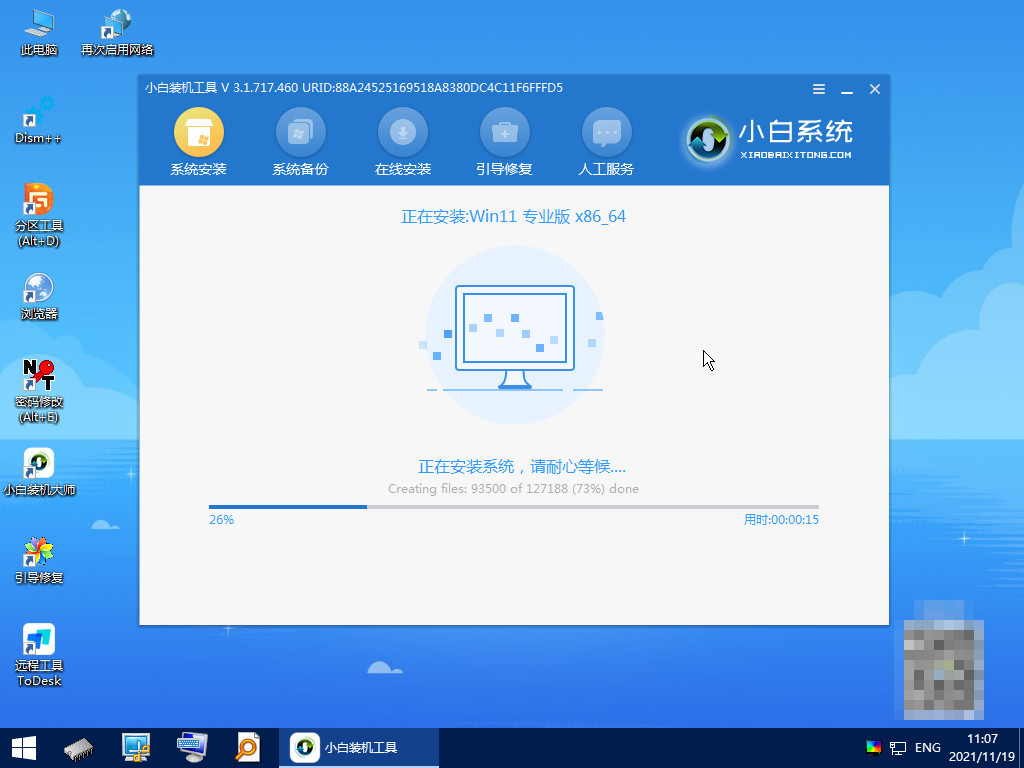
7、安装完后点击自动重启。
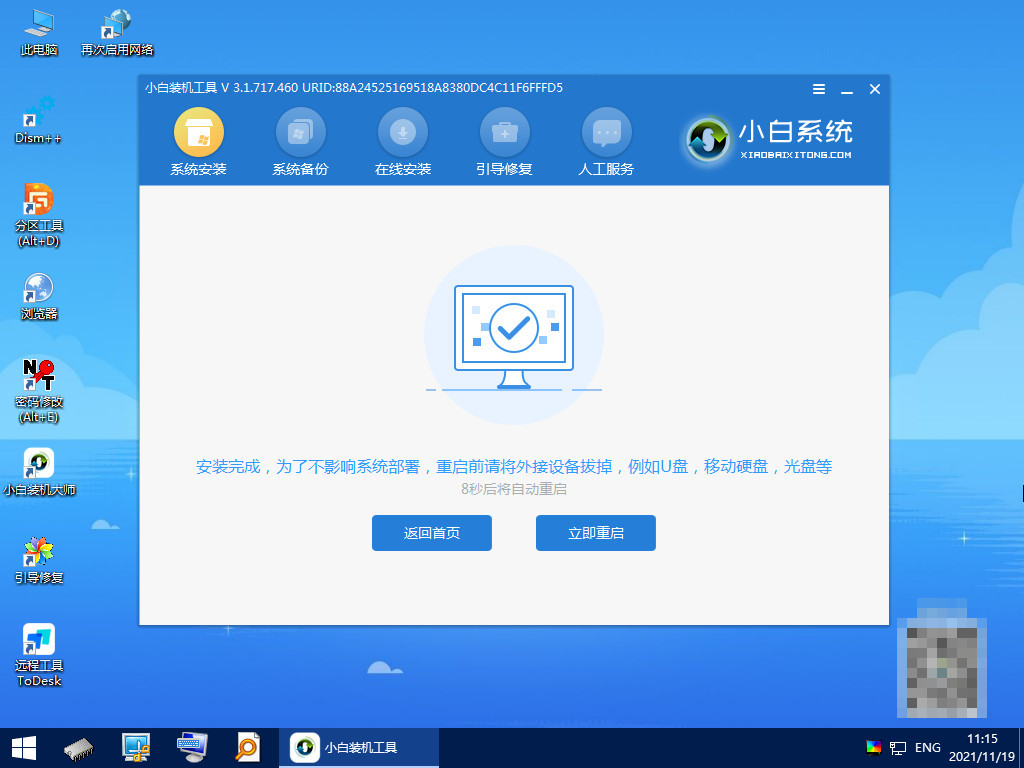
8、等待系统自动进入到桌面,电脑系统安装win11完成。
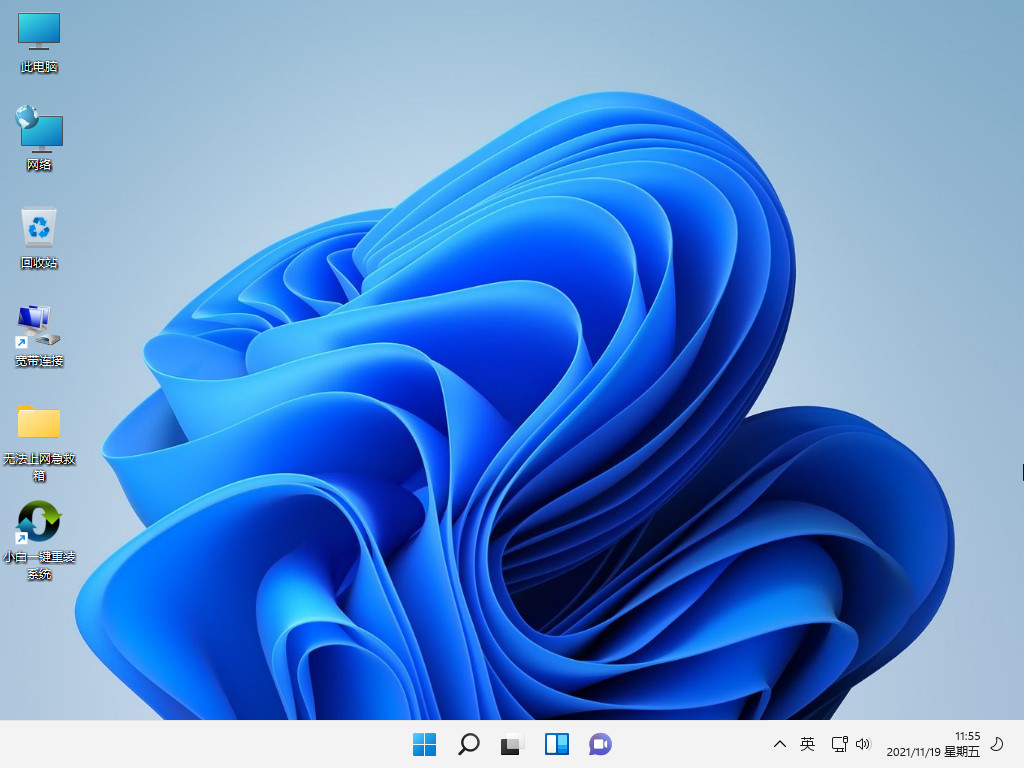
方法二:u盘重装win11系统
1、下载小白软件后,将u盘插入好用的电脑,打开软件,点击开始制作启动盘。
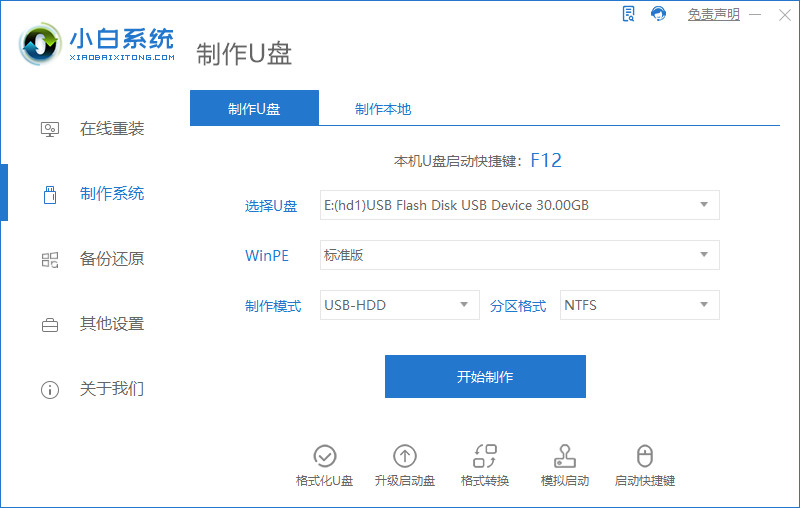
2、选择好要制作的系统版本,点击开始制作。
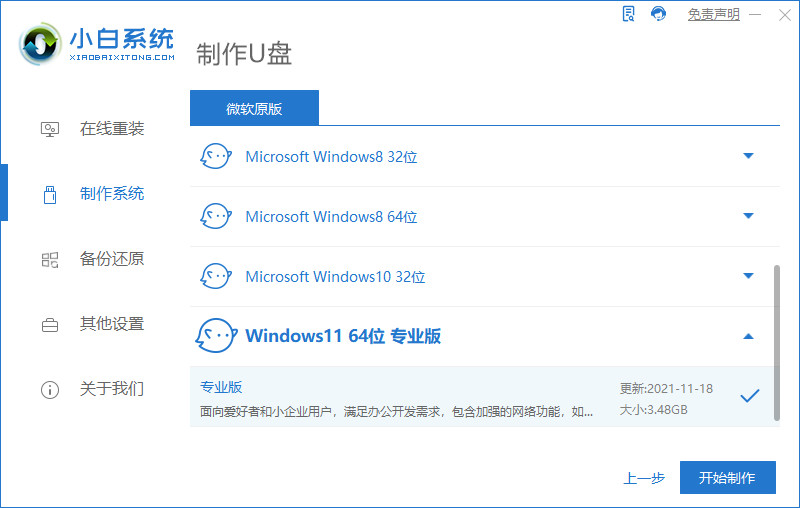
3、确认好已备份好所有资料,点击确定。
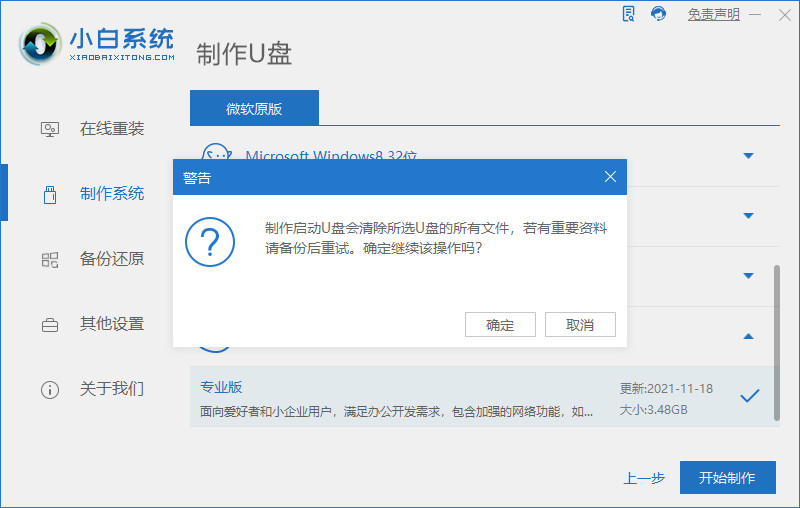
4、等待下载安装系统所需要的各种资源。
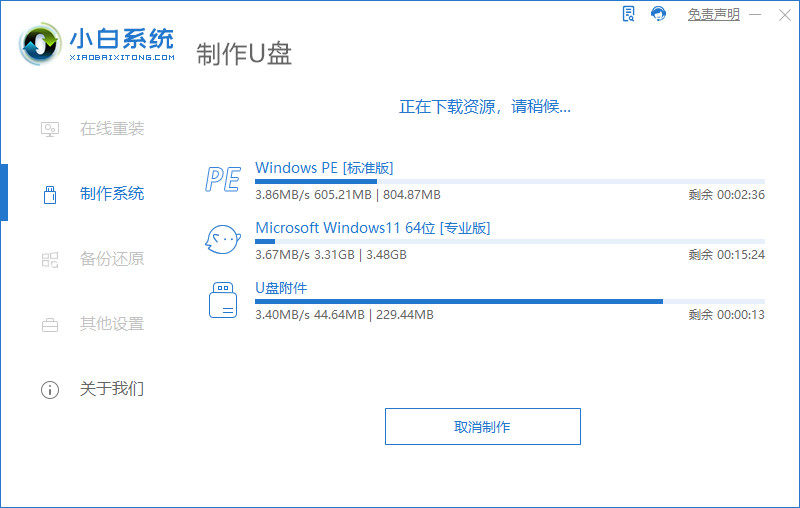
5、提示u盘制作完成后点击取消。
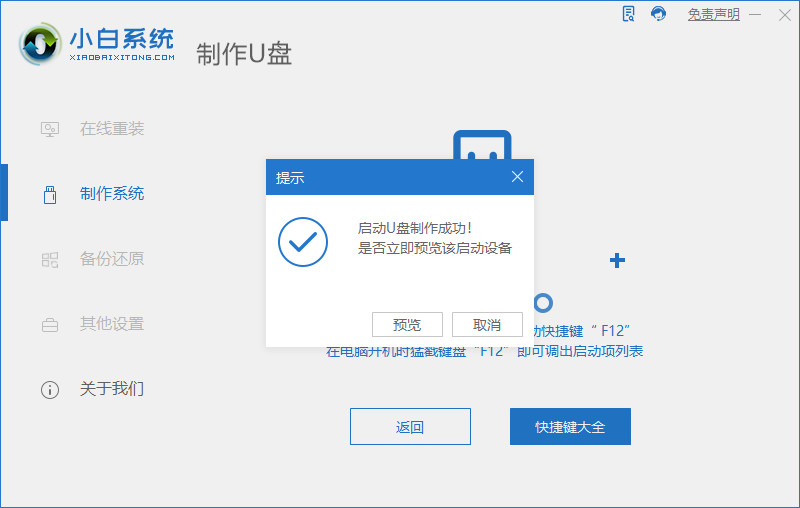
6、将u盘插入要安装系统的电脑,开机按启动热键进入系统,点击Boot选项卡,选择Boot Option #1项,回车。
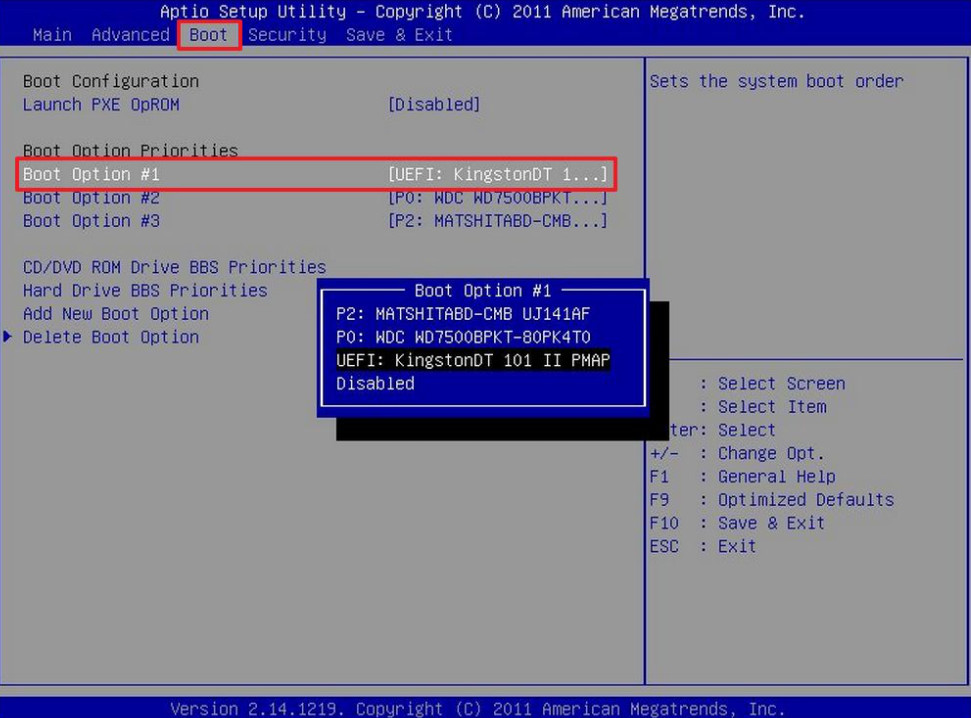
7、等待系统自动安装。
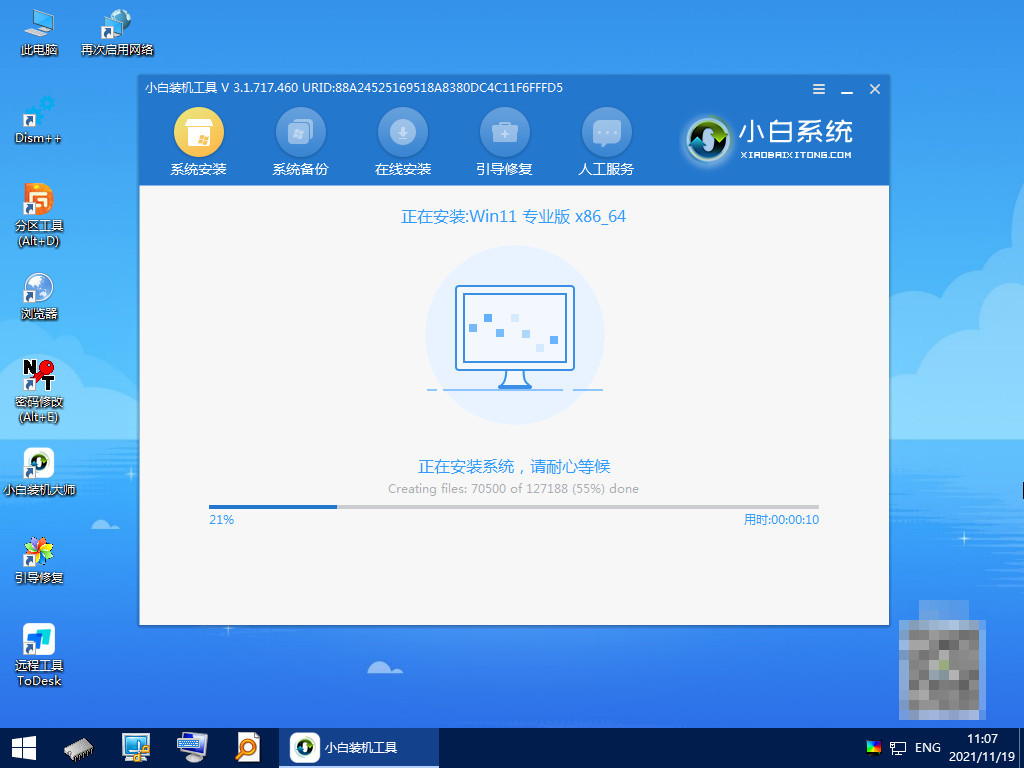
8、提示安装完成后点击立即重启。

9、进入系统桌面,安装完成。
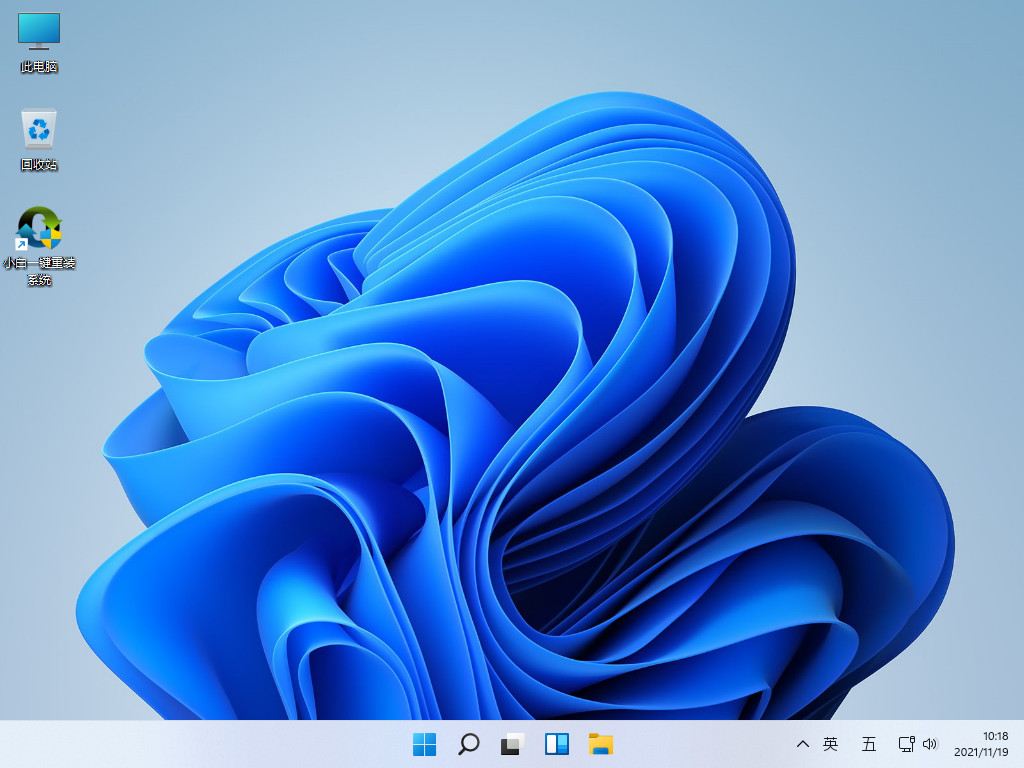
方法三:下载镜像安装
1、首先下载一个win11系统镜像文件,在小白官网就可以直接下载到。

2、下载完成之后,找到系统下载位置,装载该文件。
3、装载完会打开并自动进入该文件夹,运行其中的windows系统安装程序。
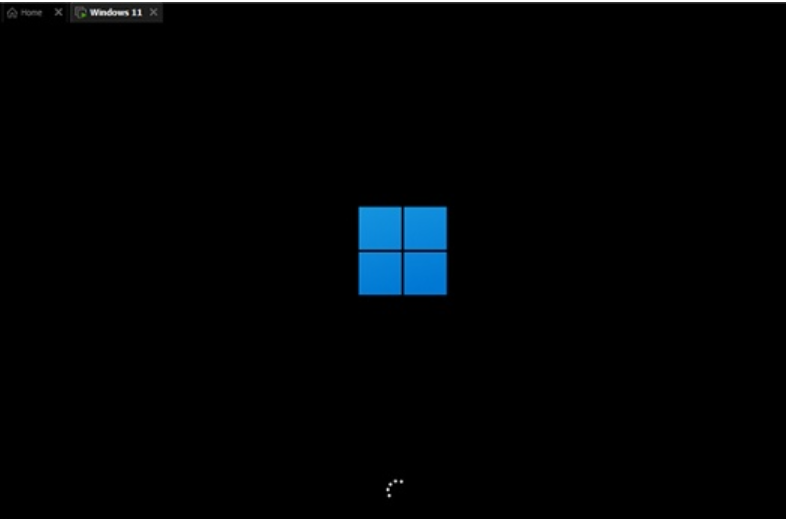
4、等待安装程序运行完成,会弹出如下界面,在其中选择“windows11 Pro”
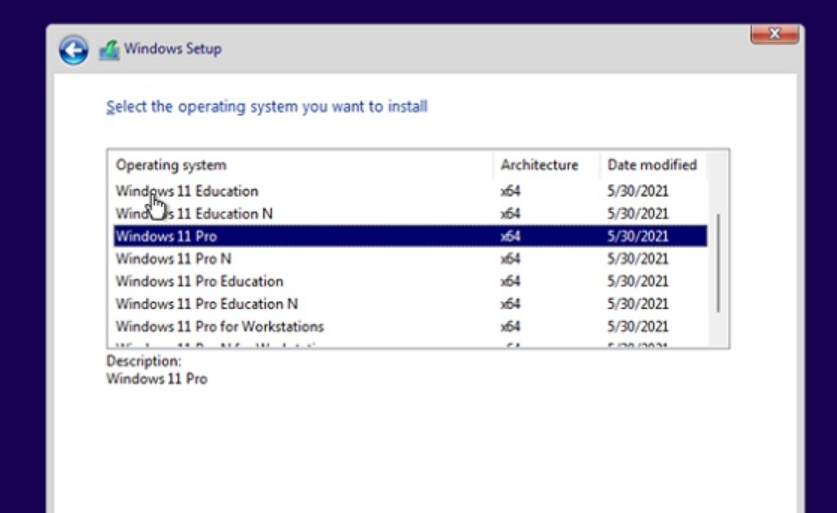
5、根据提示设置国家和语言,目前支持的国家和语言比较少,我们可以选择英语。然后点击“Yes”
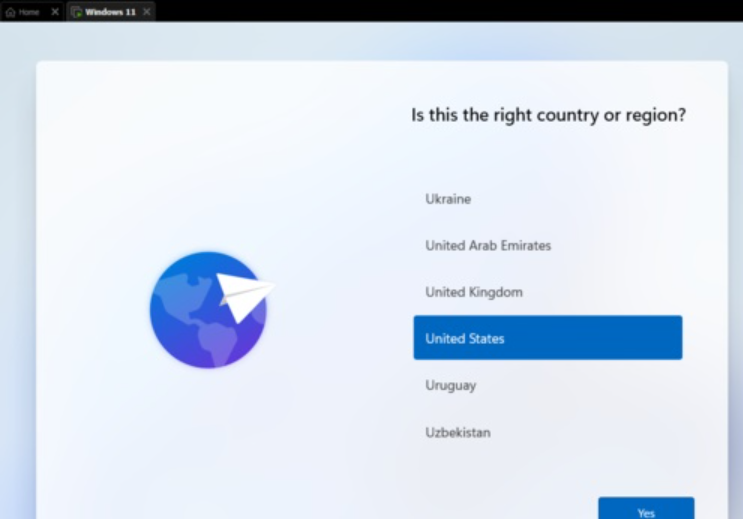
6、接着根据提示设置偏好设置,再点击右下角的“Next”

7、接着系统就会自动进入安装了,这时候不要关机重启或进行其他操作。

8、自动安装完成后会自动重启,不要着急,继续等待进入系统就可以正常使用了。

总结:
1、一键重装系统win11
2、u盘重装系统win11
3、下载镜像重装系统win11
 有用
26
有用
26


 小白系统
小白系统


 1000
1000 1000
1000 1000
1000 1000
1000 1000
1000 1000
1000 1000
1000 1000
1000 1000
1000 0
0猜您喜欢
- win11摄像头驱动更新方法2022/12/27
- 升级win11后怎么退回win102022/07/27
- win11任务栏如何调整到右边2022/10/23
- win11无法升级预览版怎么办2022/12/13
- 联想拯救者win11升级方法2022/08/24
- 联想ThinkPad X1电脑怎么重装系统win1..2023/03/30
相关推荐
- 电脑系统怎么重装win112023/03/09
- 如何重装电脑系统win11?2022/08/08
- windows11 64位专业版怎么下载安装..2022/03/01
- win11开机页面的名字怎么改2022/08/08
- 电脑系统重装步骤win112022/08/24
- win11发布会内容汇总2022/05/31

















