小编教你如何用U盘装win7系统
- 分类:Win7 教程 回答于: 2017年09月04日 14:56:06
大家都很关心U盘安装win7怎么做?方法其实很简单,下面就是关于U盘安装win7编辑的图文解说。希望你们会喜欢。
想要知道U盘安装win7的朋友,看过来,这里有你们想要U盘安装的答案,小编编辑一种关于U盘安装系统的专业方法。欢迎大家速来围观我的经验啦。
如何用U盘装win7系统操作教程
首先,准备好一个8G以上的U盘

U盘安装(图1)
下载并安装“小白一键重装”。
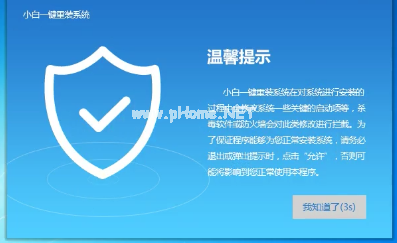
U盘安装(图2)
打开“U盘启动”,选择U盘模式。
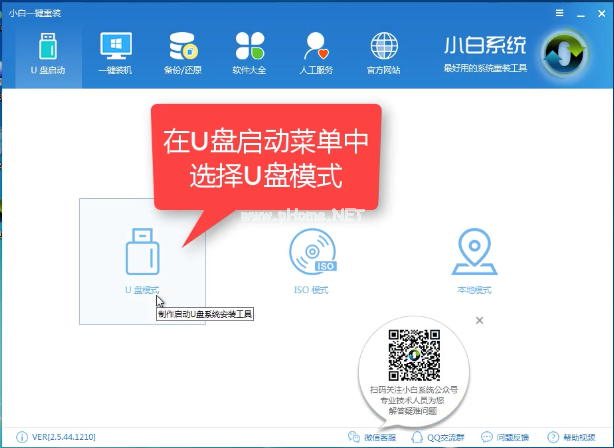
U盘安装(图3)
软件识别后的U盘,出现在列表中,勾选。
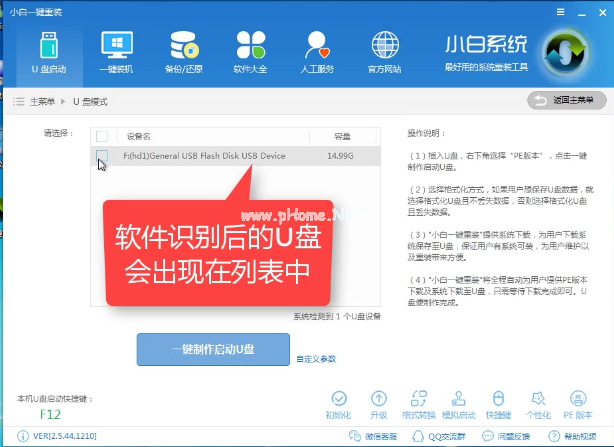
U盘安装(图4)
右下角,选择PE版本
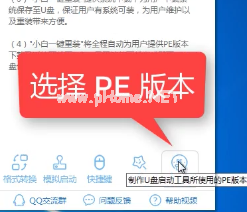
U盘安装(图5)
选择高级版

U盘安装(图6)
可以定义相关参数。

U盘安装(图7)
确定好相关设置后,点击一键制作,启动U盘。

U盘安装(图8)
格式化中,可以选择想要的选项。
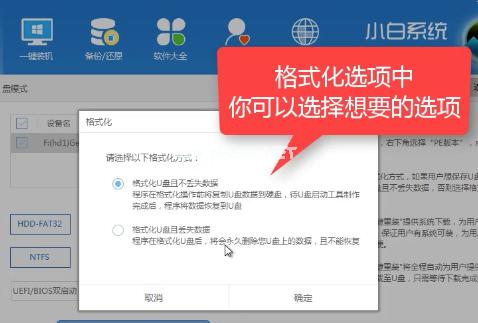
U盘安装(图9)
选择想要的制作的win7系统

U盘安装(图10)
点击“下载系统盘制作U盘”
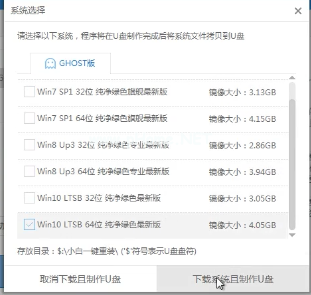
U盘安装(图11)
等待即可。
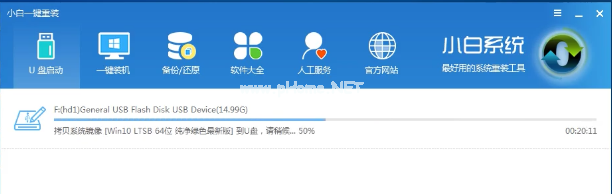
U盘安装(图12)
点击“确定”

U盘安装(图13)
在快捷键根据电脑品牌,选择开机快捷键.
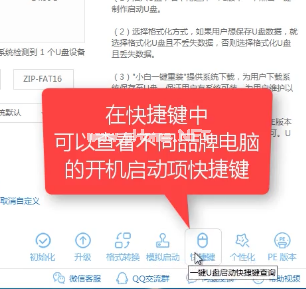
U盘安装(图14)
重启系统,开始安装制作好的U盘

U盘安装(图15)
选择第二项

U盘安装(图16)
选择第二个
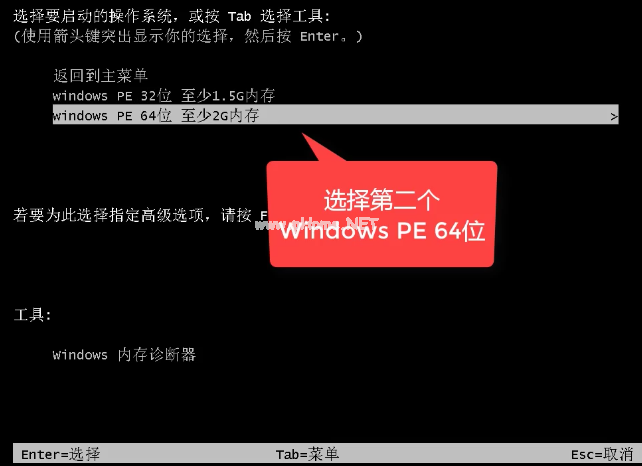
U盘安装(图17)
自动检测U盘系统
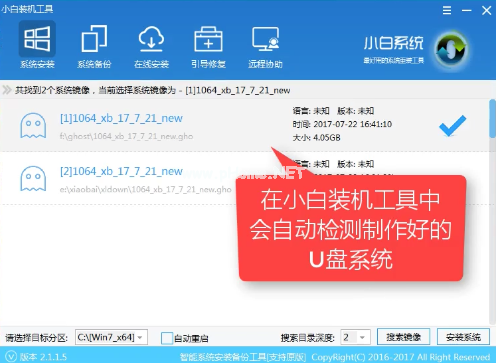
U盘安装(图18)
点击“安装系统”

U盘安装(图19)
选择目录分区的路径。

U盘安装(图20)
点击“继续”

U盘安装(图21)
点击“重启”,拔掉U盘
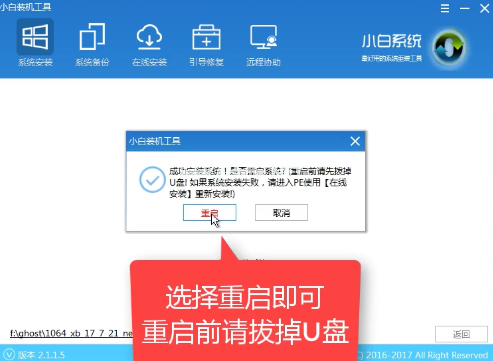
U盘安装(图22)
完成安装win7系统。
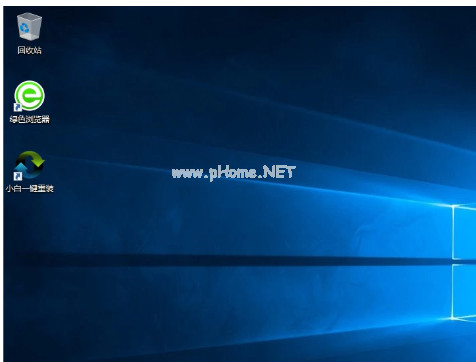
U盘安装(图23)
以上就是如何用U盘装win7系统的操作步骤了,希望能够帮助到你们。
 有用
26
有用
26


 小白系统
小白系统


 1000
1000 1000
1000 1000
1000 1000
1000 1000
1000 1000
1000 1000
1000 1000
1000 1000
1000 1000
1000猜您喜欢
- 神舟重装系统win7的方法2022/08/14
- win7重装系统步骤2022/11/27
- 重装电脑系统win7怎么装2022/07/12
- win7系统U盘重装系统步骤2022/08/19
- win7专业版下载和旗舰版下载哪个好..2023/02/20
- 电脑重装系统教程win72022/06/23
相关推荐
- 系统重装怎么装win7系统2022/05/31
- 如何u盘重装系统win72022/10/10
- win7重装后内存占用高是什么原因..2021/01/26
- 笔记本键盘坏了怎么办,小编教你笔记本..2018/07/31
- 电脑怎么装系统win72023/01/29
- win7电脑重装系统教程2022/10/22

















