wifi怎么设置密码,小编教你怎么设置密码
- 分类:Win7 教程 回答于: 2017年11月26日 02:10:02
现在无论是家庭网络,还是公共场所用的网络,大都是wifi无线网络,就我们私人wifi而言,都不希望被被人占用我们的网络,也怕自己的一些信息被不法分子所利用,这时就得给wifi设置密码了。下面,小编就来给大家解说如何设置wifi密码。
Wifi无线网上已经成为我们大多数智能手机、平板电脑以及笔记本电脑常见的上网方式,而我们日常家庭均是采用无线路由器实现WifI无线网络,如果我们想使用wifi又怕别人蹭网导致我们有时网络很卡,就只有给wifi设置密码了,如何设置?下面,小编就来跟大家分享给wifi设置密码的教程。
wifi怎么设置密码
打开浏览器,在地址栏输入路由器地址:192.168.1.1。(以自己的个人路由器地址为准,一般说明书上会有,无限路由器上面也会标识)
这样就可以进入路由器设置页面。

密码图-1
弹出对话框,要输入用户名和密码,无线路由器上面会标识,一般用户名和密码都是:admin
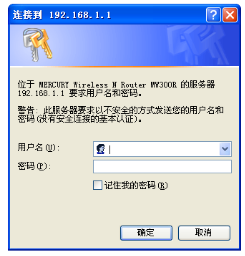
wifi图-2
输入用户名和密码后会进入路由器的设置页面,然后点击,无线设置下的无线安全设置 。
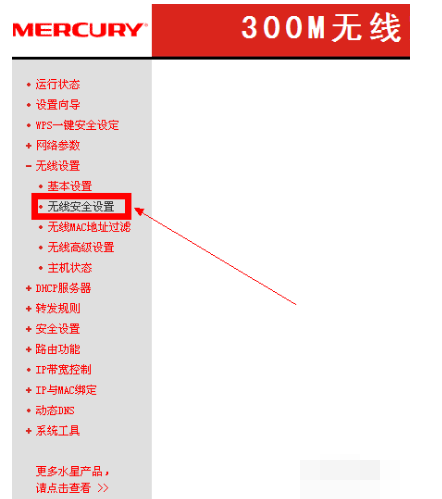
无线网络图-3
进入无线网络安全设置之后,选择WPA-PSK/WPA2-PSK这一选项,在PSK密码里面输入自己想好的密码,就是给自己家WIFI设置的密码就可以了。
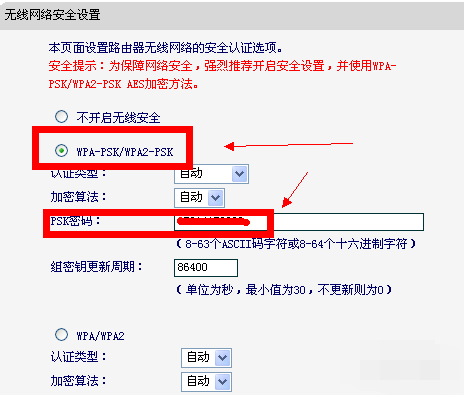
无线网络图-4
输入密码之后点击下面的保存键进行保存,之后就大功告成了。
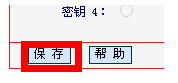
密码图-5
保存之后需要重启一下路由器,只要点击重启路由器键就可以了。这样就不用担心别人盗用自己家的WIFI无线网了!

无线网络图-6
以上就是设置wifi密码的操作步骤了。
 有用
26
有用
26


 小白系统
小白系统


 1000
1000 1000
1000 1000
1000 1000
1000 1000
1000 1000
1000 1000
1000 1000
1000 1000
1000 1000
1000猜您喜欢
- 电脑城装机版win7系统的详细安装教程..2021/06/08
- iso重装系统win72022/08/03
- 小白U盘一键安装win7系统教程..2022/06/24
- win7重做系统怎么重装2022/12/16
- xp升级win7的详细教程2021/04/23
- 电脑黑屏后屏幕只有鼠标怎么办呢?..2019/06/07
相关推荐
- 小编教你系统之家一键重装系统windows..2017/06/24
- 电脑如何重装系统win72022/06/03
- win7怎么升级为win11系统的步骤教程..2021/08/26
- 细说电脑分辨率如何调整2018/12/17
- 怎么用光盘重装系统win7教程..2022/01/10
- UAC怎么关闭,小编教你怎么关闭UAC..2018/05/18

















