添加网络打印机,小编教你如何添加网络打印机
- 分类:Win7 教程 回答于: 2018年08月13日 09:48:00
如今我们在工作和学习之中,经常会用到打印机,现在我们一般做一些文件的时候,都是在电脑上做好在拿去打印成纸质文件的,所以打印机是一种在生活学习之中非常重要的机器。不过,打印机是如何添加到电脑上的呢?下面,小编给大家演示添加网络打印机的流程。
部门、工作组办公用户习惯共享一台办公设备,这就需要将打印机设置成局域网共享打印设备。一般来讲,设置一台网络共享打印机,需要一台电脑作为打印机的主机,保证该主机连接在局域网中,下面,小编给大家带来了添加网络打印机的图文。
如何添加网络打印机
点击开始,在输入栏中输入“192.168.16.57”-->回车
这个“192.168.16.57”是共享打印机的IP地址。也就是打印机的那台电脑的IP。

打印机图-1
双击显示的,需要安装的那台共享打印机,如:我的brother MFC-7360 Print。我在这个打印机上双击

网络图-2
双击后会弹出警告窗口

打印机图-3
点击“安装驱动程序”即可。不然是无法安装的。

打印机图-4
等待安装完成
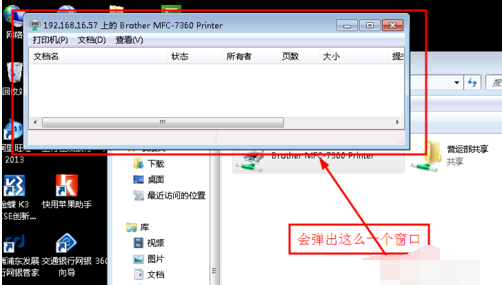
网络打印机图-5
重新依次打开:开始(在屏幕左下角),设备和打印机。
在设备和打印机中便会多一个名字为:192.168.16.57上的brother MFC-7360 Print的打印机啦!

网络打印机图-6
以上就是添加网络打印机的步骤。有需要的用户可以看看。
 有用
26
有用
26


 小白系统
小白系统


 1000
1000 1000
1000 1000
1000 1000
1000 1000
1000 1000
1000 1000
1000 1000
1000 1000
1000 1000
1000猜您喜欢
- 小编教你win7如何一键还原2017/07/20
- 小编教你怎么把hao123设置为主页..2018/12/26
- 快速启动栏,小编教你怎么显示快速启动..2018/06/14
- win7完全重置系统操作步骤2020/09/08
- 重装系统win7步骤教程2022/11/13
- 大白菜一键重装系统win7教程步骤..2022/06/09
相关推荐
- 怎么用u盘安装win7系统详细教程..2021/06/24
- 联想电脑win7改win10怎么重装..2021/06/11
- u盘安装win7怎么操作2022/05/23
- 安装win7系统后鼠标和usb不能使用..2022/09/26
- 电脑系统重装win7的教程2021/11/02
- bios设置u盘启动重装win7_小白官网教..2021/11/14

















