win7怎么设置定时关机?详解设置方法
- 分类:Win7 教程 回答于: 2018年10月31日 09:55:00
在现实的生活中,总有一些用户为了提高工作效率,总会去寻找一些方法或者工具来实现他们的想法,比如说,电脑能不能和手机一样,定个时间关机呢?其实是可以的,那么如果是win7系统怎么实现定时关机呢?下面小编来跟大家介绍下设置win7定时关机的方法。
有时候我们网上下载多部电影,需要给电脑设置自动关机的时间,这样就不用收着电脑旁边,可以把时间省下来忙其他的事情了,那么针对win7系统的用户怎么设置定时关机呢?下面小编给你分享下系统自带的定时关机功能,一起学习下如何设置吧。
以下就是win7定时关机的设置方法:

win7图-1
方法1:利用cmd命令
1、打开运行(win+R快捷键),输入“cmd”,回车确定。如下图:

win7图-2
2、在出现的界面中输入输入“shutdown”,查看shutdown命令用法及参数其中比较常用且重要的有以下几个:
shutdown参数
-s:表示关闭计算机
-r:表示关闭并重启计算机
-t:表示时间,以秒为单位(一小时则用 -t 3600)
-a:表示终止系统关闭

win7图-3
3、我们测试一小时后关机,则应输入:shutdown -s -t 3600,注意有三个空格。

win7定时关机图-4
4、回车后系统将在右下角提示关机任务提醒。

win7定时关机图-5
5、若想取消关机任务,则在cmd窗口中输入:shutdown -a,取消任务后,系统也会在桌面右下角提示任务取消信息。
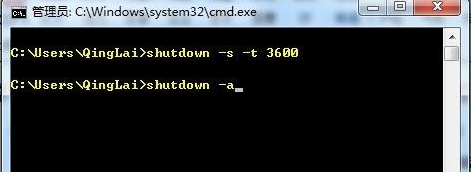
win7定时关机图-6
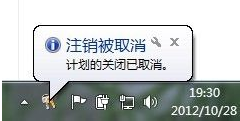
定时关机命令图-7
方法2:利用计算机管理中的计划任务设置
1、右键“计算机”-->“管理”选项。
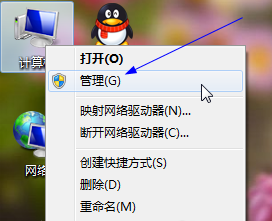
定时关机命令图-8
2、在计算机管理页面,单击左边“任务计划程序”,及右边“创建基本任务”选项。

定时关机设置图-9
3、进入向导第一步,填上名称及描述。
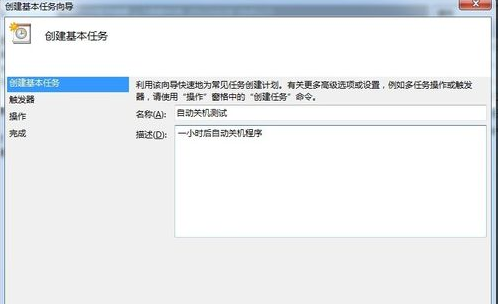
win7图-10
4、第二步,选择一次(可以根据个人需要,选择不同时间段)。下一步填入任务时间。
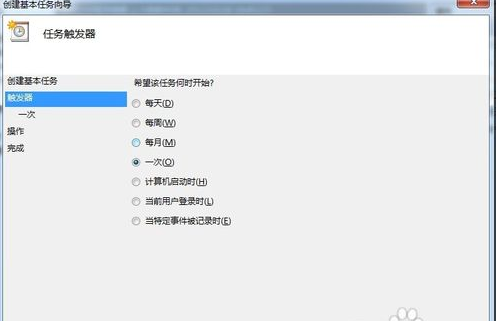
定时关机命令图-11
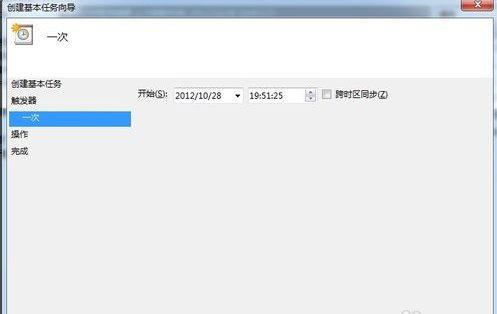
win7定时关机图-12
5、选择“启动程序”,下一步,程序或脚本填入:shutdown,添加参数填入:-s -t 3600 (注意其中有两个空格)。

定时关机命令图-13
6、选择“完成”即可,回到“任务计划程序”页面,查看活动任务,即可看到刚刚新建的任务事件。

win7定时关机图-14
以上就是win7定时关机的设置方法。
 有用
26
有用
26


 小白系统
小白系统


 1000
1000 1000
1000 1000
1000 1000
1000 1000
1000 1000
1000 1000
1000 1000
1000 1000
1000 1000
1000猜您喜欢
- 为你解答win7旗舰版安装教程..2019/02/18
- win7重装win11系统步骤2022/06/02
- 休眠快捷键,小编教你如何在桌面创建休..2018/07/06
- 如何添加打印机,小编教你添加共享打印..2018/10/10
- 笔记本重装win7系统如何操作..2022/12/06
- 电脑重装系统多少钱不如自己安装win7..2022/10/20
相关推荐
- win7旗舰版英文系统切换中文流程..2022/05/02
- win7纯净版一键安装教程2022/08/14
- win7U盘重装系统步骤图解2022/08/12
- 中关村windows7旗舰版安装版系统下载..2017/06/26
- 小编教你如何使用QQ提取图片中的文字..2019/04/30
- win732雨林木风系统下载2017/07/12

















