详解win7怎么清理C盘垃圾
- 分类:Win7 教程 回答于: 2019年01月07日 12:45:00
小伙伴们,你知道怎么清理Windows7C盘垃圾吗?相信大部分人都还不知道吧!操作的方法其实特别简单,那么具体要怎样操作呢?莫急,小编这就为大家演示一下清理win7C盘垃圾的操作方法。
随着社会的不断发展,电脑成为了我在在日常生活中必不可少的一个工具。我们都知道c盘作为电脑的系统盘,其空间大小关系着系统运行速度的快慢。有些win7的用户就遇到c盘内存不足而导致,电脑运行很卡的情况,那么该怎么去清理C盘呢?今天小编给大家说说的清理C盘垃圾的方法。
1,点击开始按钮,在“搜索程序和文件”那里输入“cmd”
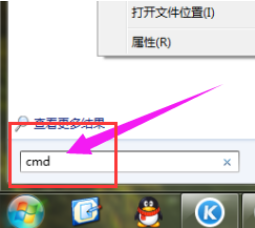
win7 c盘清理电脑图解1
2,以“管理员身份运行”

win7 c盘清理电脑图解2
3,在命令框内输入“powercfg -H off”关闭“休眠文件将被压缩”
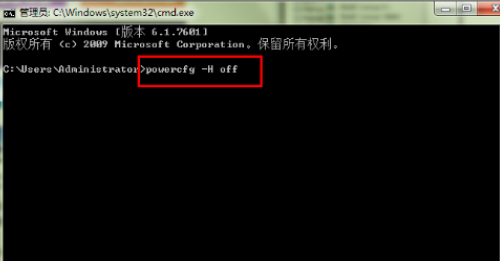
电脑电脑图解3
4,右击桌面上的“计算机”,选择“属性”

win7 c盘清理电脑图解4
5,在打开的“属性”中,选择“高级系统设置”

win7电脑图解5
6,在打开的“系统属性”中,点击“高级”选项卡中的“设置”

清理C盘电脑图解6
7,在“性能选项”中,选择“高级”选项卡下的“更改”
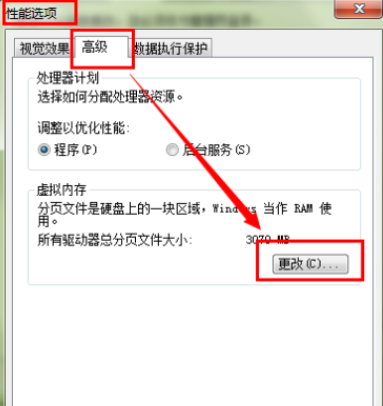
win7电脑图解7
8,在“虚拟内存”中,勾选“无分页文件”并按“确定”
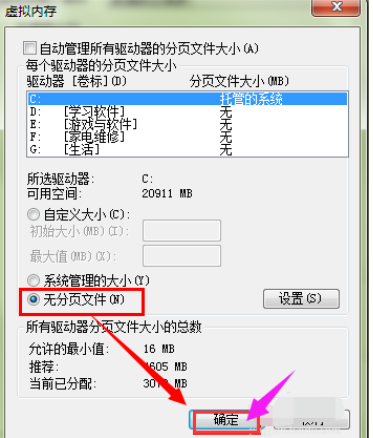
win7电脑图解8
9,最后在“C:\Windows”文件夹内找到“Winsxs”

清理C盘电脑图解9
10,右键该文件属性,在“常规”选项卡中,选择“高级”

win7电脑图解10
11,打开“高级属性”,在压缩或加密属性中,在“压缩内容以便节省磁盘空间(C)”前面打“√”,然后确定。
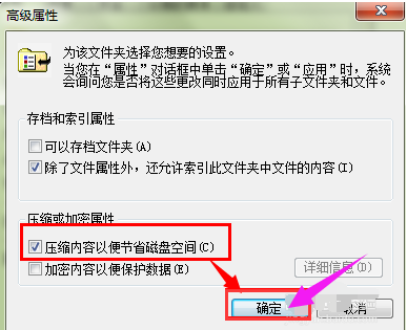
电脑电脑图解11
以上就是准备的清理C盘垃圾的方法了。
 有用
26
有用
26


 小白系统
小白系统


 1000
1000 1000
1000 1000
1000 1000
1000 1000
1000 1000
1000 1000
1000 1000
1000 1000
1000 1000
1000猜您喜欢
- windows7电脑开机蓝屏怎么解决..2022/02/08
- 魔法猪工具修复win7电脑蓝屏方法..2021/11/09
- 小编教你win7运行在哪里2017/10/14
- 解答电脑本地连接不见了怎么办..2018/11/19
- 雨林木风win764位操作系统下载..2017/06/29
- win7开机万能密码图文教程2020/10/20
相关推荐
- 联想系统之家win7纯净版系统下载..2017/06/25
- 怎么重装系统win7旗舰版2022/06/26
- 小编教你csv文件怎么打开2019/05/04
- 详解win7系统还原怎么操作2021/05/24
- office2016激活工具,小编教你激活工具..2018/05/29
- 电脑手动重装系统步骤图解win7..2023/04/14

















