小白一键重装系统win7旗舰版详细教程
- 分类:Win7 教程 回答于: 2019年05月16日 09:55:00

相关推荐
一、准备工具
1、正常使用的电脑(需要上网)
2、小白一键重装系统
二、安装思路
1、下载小白一键重装工具
2、按照提示下载win7系统旗舰版,接着就是自动化
3、重启后安装系统,大功告成!
三、注意事项
1、请关闭电脑杀毒软件
2、除了系统盘外的磁盘空间必须大于8G
四、安装步骤
1、首先下载小白一键重装系统,然双击打开工具,接着等待环境检测,下图所示:

2、接着选择我们要安装的win7旗舰版的系统,然后点击 安装此系统的按钮,下图所示:

3、勾选我们需要下载的软件,然后点击下一步,下图:

4、接着进入下载系统的环境,下面的操作都是自动运行,只要保持电脑不断电,休眠等即可。下图:
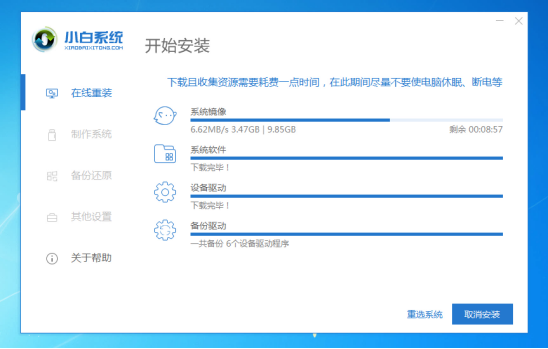
5、等待环境部署完成,10秒后自动重启电脑,如果暂时不安装,请点击 稍后重启,下图:

6、电脑重启后到了开机选项,10秒后自动进入PE系统,无需操作,下图:

7、等待加载完成进入PE系统自动开始安装系统,耐心等候,安装完成后10秒自动重启,下图:

8、电脑经过多次自动重启后,正式进入win7系统,这样就大功告成了。是不是很简单呢?

系统急救箱:
那么如果电脑无法开机进系统怎么办呢?
解决方法:使用小白系统制作一个U盘启动工具,重装下系统就可以了。参考下面的链接。
以上就是小白一键重装win7系统的教程,持续关注小白系统更新的文章,不要走丢请关注小白系统。
 有用
26
有用
26


 小白系统
小白系统


 1000
1000 1000
1000 1000
1000 1000
1000 1000
1000 1000
1000 1000
1000 1000
1000 1000
1000 1000
1000猜您喜欢
- 如何用360重装电脑系统版win7..2023/04/17
- 无线网卡驱动,小编教你惠普笔记本无线..2018/01/22
- 合并分区,小编教你怎样合并分区..2018/08/15
- win7系统下载安装教程2022/12/29
- 怎么安装windows7系统2022/12/29
- win7正式版下载安装教程2022/11/13
相关推荐
- 0x80004005,小编教你win7提示0x800040..2018/09/28
- excel词典xllex.dll文件丢失或损坏,小..2018/07/16
- 深度技术w7硬盘版系统下载2017/07/09
- 简述电脑怎么重装系统win72022/09/08
- 小编教你win8.1系统密钥激活失败提示0..2018/12/22
- win7专业版系统重装步骤2022/06/23


















