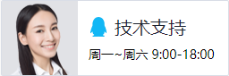电脑怎么重装系统
- 分类:Win7 教程 回答于: 2019年05月21日 09:55:00

电脑怎么重装系统呢?这个问题放在今天,小白可以轻松帮您解决,快速、安全、一键帮您安装好系统。
那么今天给大伙带来的是新版小白工具的教程哦(2019-5-7上新),首先感谢一路以来对小白系统的支持和认可,比心比心,废话不多说,一起来体验下新版小白在线重装系统的亮点吧。
相关推荐
一、安装前准备
1、下载小白一键重装系统工具
2、一台能正常上网的电脑
二、安装注意事项
1、安装前请确保电脑盘符至少有2个,除系统盘外的本地磁盘需要有8G以上空间且磁盘格式为NTFS格式
2、请确保系统C盘资料备份哦
3、安装前请关闭杀毒软件
三、安装思路(以win10系统为例)
百度搜索下载小白工具-->打开小白-->本地检测-->选择系统-->下载系统-->系统部署-->重启安装-->安装完成进系统
四、安装步骤
1、双击打开我们刚刚下载的小白工具,接着对本地环境检测,下图所示:


2、等待本地环境检测完成后,出现选择系统界面,我们可以选择需要安装的系统,点击 安装此系统,下图所示:

3、出现选择安装的软件列表,根据个人需求勾选需要安装的系统,如果不需要,请点两次 全选,然后点击 下一步,下图所示:

4、接着进入到下载系统及系统软件,驱动相关的下载事项,期间不建议您操作电脑,以及电脑休眠和断电等待。下图所示:

5、等待下载完成后,进入到安装前的系统部署及校对,部署完成后就可以重启电脑,一般10秒后自动重启电脑,下面的流程都是全自动化,放心等待哦,下图所示:

6、电脑重启后进入了开机选项界面,10秒后自动进入PE系统安装界面,或者手动点击进入哦,下图所示:

7、在进入PE系统的加载时间需要几分钟,等待加载完成后,小白装机工具会自动开始安装,下图所示:

8、安装期间也是不建议去操作电脑的哦,避免安装失败的,下图所示:

9、安装完成后会提示安装成功,10秒后会自动重启,或者手动点击 立即重启,下图所示:

10、电脑重启后开始最后的系统设置,期间会多次自动重启电脑,请不要担心,下图所示:

11、最后安装完成后会自动进入系统,全新的win10系统可以放心使用了,下图:

---End---
以上就是电脑怎么重装系统的详细教程,如果在安装过程出现安装失败随时到小白官网联系【人工客服】哦,或者在系统安装完成后对系统优化可以持续关注小白,获取更多实用系统教程哦。
温馨提示:
如果上述教程无法帮助到您解决问题,请您联系我们的人工技术客服解决哦,点击下方头像。
 有用
26
有用
26


 小白系统
小白系统


 1000
1000 1000
1000 1000
1000 1000
1000 1000
1000 1000
1000 1000
1000 1000
1000 1000
1000 1000
1000猜您喜欢
- win7家庭版激活工具,小编教你激活工具..2018/04/23
- 麦克风声音小,小编教你麦克风声音小..2018/07/02
- win7系统文件夹加密的设置教程..2022/02/08
- win7优化大师使用步骤2022/11/08
- windows7系统断网激活的方法2023/01/27
- 关闭445端口的方法,小编教你电脑如何..2018/03/08
相关推荐
- 小白一键装机win7教程2022/10/17
- lenovo ghost win7 32位系统下载2017/06/30
- 如何解决windows7激活错误的问题..2022/12/05
- 一键ghost重装系统下载安装win7教程..2022/06/11
- win7激活工具小马如何使用2022/10/24
- U盘怎么安装win7安装版2022/09/15