最全面系统之家重装大师重装win7教程
- 分类:Win7 教程 回答于: 2019年05月25日 15:35:00
近来有不少网友询问系统之家重装大师重装win7系统的方法,其实系统之家重装win7系统很简单,使用鼠标轻轻点击几下即可完成系统重装。今天,我就将系统之家重装win7系统的操作方法分享给你们
win7系统界面简洁美观,操作便捷高效,让搜索和使用信息更加简单,提高了用户体验,很多朋友在安装系统时都会选择win7系统。下面,我就给大家介绍一下系统之家重装大师重装win7系统的详细步骤
win7电脑图解1
相关推荐
1、 下载系统之家一键重装系统软件,http://www.kkzj.com/,下载后将其打开,然后关闭所有的杀毒软件,避免因拦截造成重装过程失败。
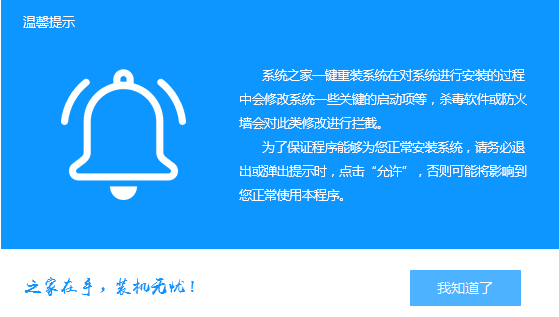
一键重装win7电脑图解2
2、 进入主界面,点击系统重装
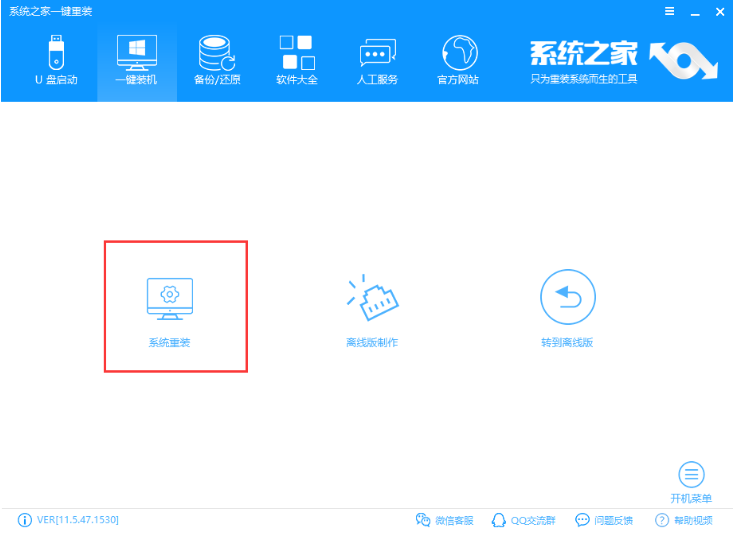
系统之家重装win7电脑图解3
3、 开始检测系统安装环境,我们也可以在此界面查看到一些电脑信息,如果分区形式为GPT格式的,小编建议大家重装win10系统。如果因为某些原因一定要安装win7系统,可点击链接查看GPT分区转MBR分区教程

系统之家重装win7电脑图解4
4、选择需要安装的正版win7系统,点击安装此系统
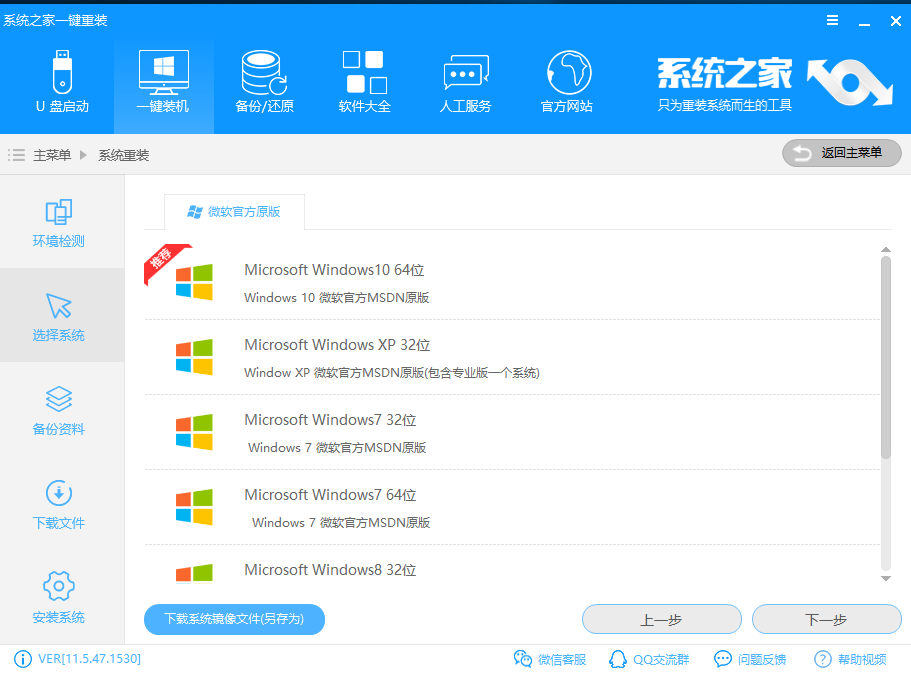
win7电脑图解5
6、备份重要文件,点击下一步
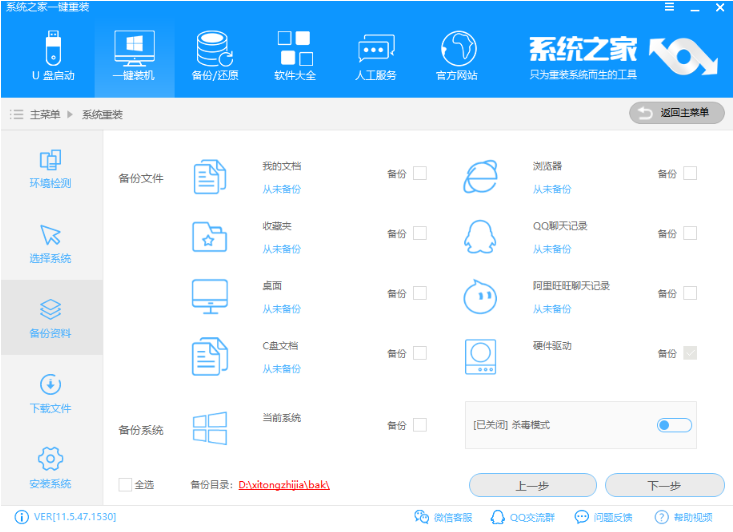
系统之家重装大师电脑图解6
7、点击安装系统

系统之家重装大师电脑图解7
8、之后系统之家就会自动下载、安装win7系统了,学会了就赶紧动手试试吧

系统之家重装大师电脑图解8
 有用
26
有用
26


 小白系统
小白系统


 1000
1000 1000
1000 1000
1000 1000
1000 1000
1000 1000
1000 1000
1000 1000
1000 1000
1000 1000
1000猜您喜欢
- 安全证书过期,小编教你怎么解决网站安..2018/06/04
- windows7怎样激活免费2023/01/23
- 找不到宽带连接,小编教你win7找不到宽..2018/10/05
- windows7系统安装步骤与详细教程..2022/06/14
- win7超级终端是什么2023/01/15
- windows7不激活有什么影响2022/12/31
相关推荐
- 台式机win7系统重装教程2022/05/14
- 大白菜一键重装系统win7的方法步骤..2023/02/14
- 网络连接被重设,小编教你网络连接被重..2018/07/24
- 小白一键重装系统装win7的步骤教程..2021/10/23
- 小编教你怎样在word中画横线..2018/10/24
- win7序列号怎么查看2022/11/13

















