win7系统安装教程
- 分类:Win7 教程 回答于: 2020年04月10日 10:00:18

日常在对电脑的使用过程中,经常都会遇到这样那样的问题。比如说系统文件丢失或损坏,这时就需要对电脑进行重装系统了。可要电脑要怎么安装win7系统呢?别着急,有小编在下面我就将一键安装win7系统的方法来告诉大家。
win7系统安装教程:
1,首先,将C盘和桌面的重要资料转移到其他盘,打开百度搜索“之家重装”到官网下载系统之家一键重装软件。

2,关闭杀毒软件,打开系统之家一键重装,点击“我知道了”进入主界面。

3,选择一个需要安装的系统版本,点击“安装此系统”下一步。

4,这里我们可以挑选一些需要使用的软件一块下载到新系统内。

5,以上操作完成后,系统之家开始执行win7系统镜像下载。
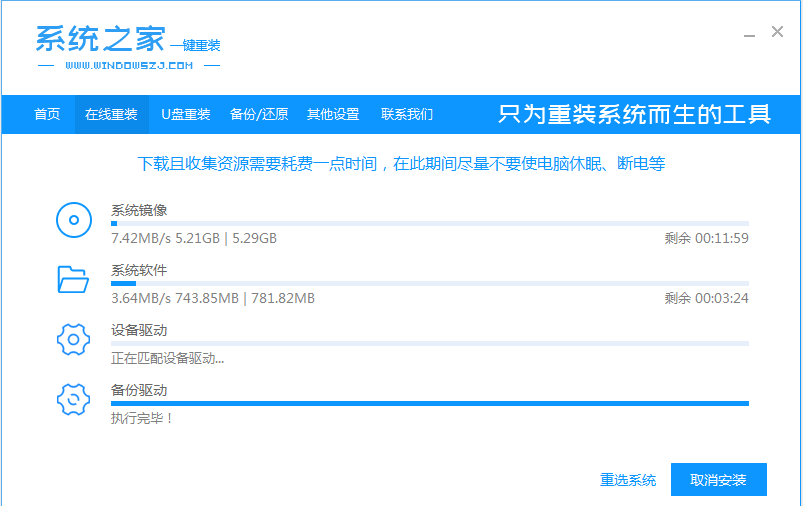
6,等待系统镜像下载完成后,电脑将自动重启进入PE完成最后的安装,直接进入win7系统桌面。

以上就是win7系统的安装教程了,希望对你有所帮助。
 有用
26
有用
26


 小白系统
小白系统


 1000
1000 1000
1000 1000
1000 1000
1000 1000
1000 1000
1000 1000
1000 1000
1000 1000
1000 1000
1000猜您喜欢
- 金山重装高手是否可以装win7..2022/12/07
- 雨林木风windows7 64位旗舰版下载..2017/07/03
- win7旗舰版64位系统下载安装教程..2022/02/13
- 小编教你win7怎么显示文件后缀名..2019/05/04
- 如何安装win7镜像系统2022/12/29
- win7怎么看电脑显卡型号2021/12/01
相关推荐
- 小马激活Ghost win7系统64位旗舰版工..2017/05/18
- 笔记本屏幕变暗,小编教你笔记本屏幕变..2018/03/27
- 电脑开不了机用u盘怎么重装系统win7..2022/11/08
- 深度windows7旗舰版下载步骤2022/11/20
- 无法读取,小编教你怎么解决文件或目录..2018/06/08
- Terrans Force电脑一键重装系统xp教程..2019/11/04

















