口袋PE装机工具如何安装win7系统
- 分类:Win7 教程 回答于: 2020年04月23日 10:00:02

以往我们都是通过光驱驱动盘来重装系统,而现在这种方法渐渐的已经消失了,人们都逐渐使用其u盘来安装系统。那么问题来了,要怎么使用口袋PE装机工具重装系统呢?接下来小编就将口袋PE装机工具安装win7系统教程分享过大家。
口袋PE装机工具如何安装win7系统:
准备工具
一台可以正常使用的计算机
8G或以上的空U盘一个
操作流程
1,首先,打开百度搜索“口袋PE官网”到官网内下载口袋PE装机工具,并将u盘插入电脑的USB插口处。
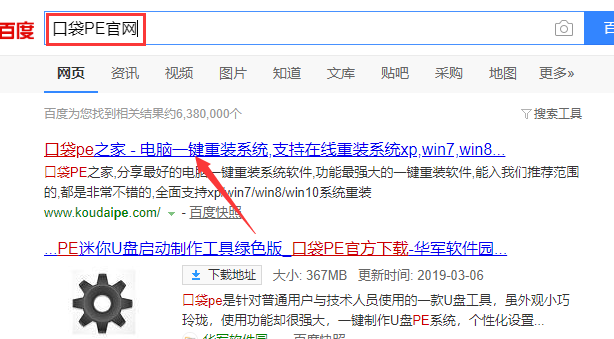
2,关闭杀毒软件,打开口袋PE工具,选择“u盘模式”进入。
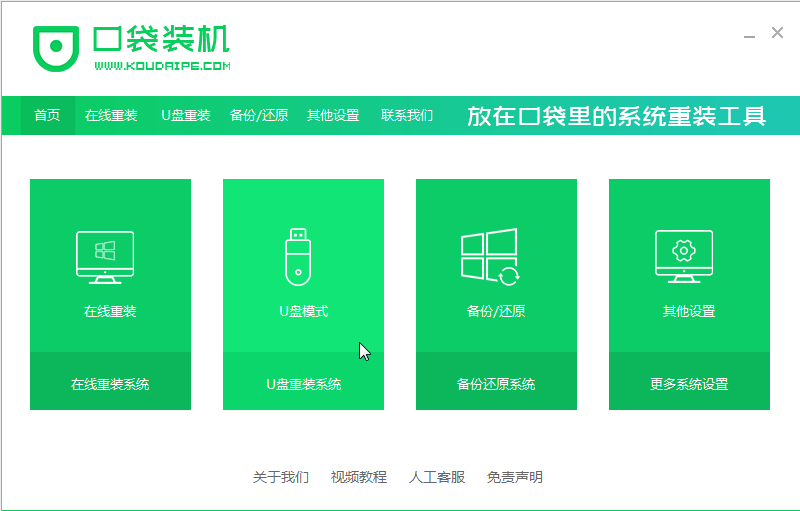
3,等待口袋PE识别到u盘后,直接点击“开始制作”下一步。
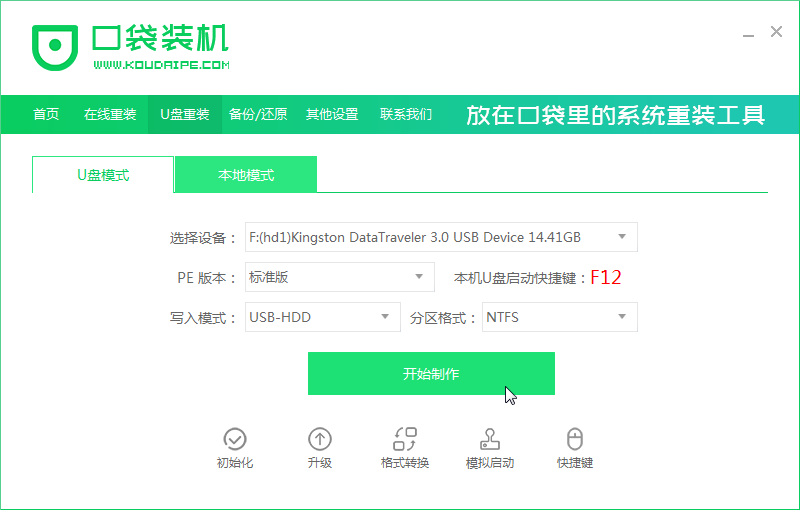
4,勾选上需要安装的Windows7系统版本,点击“开始制作”。
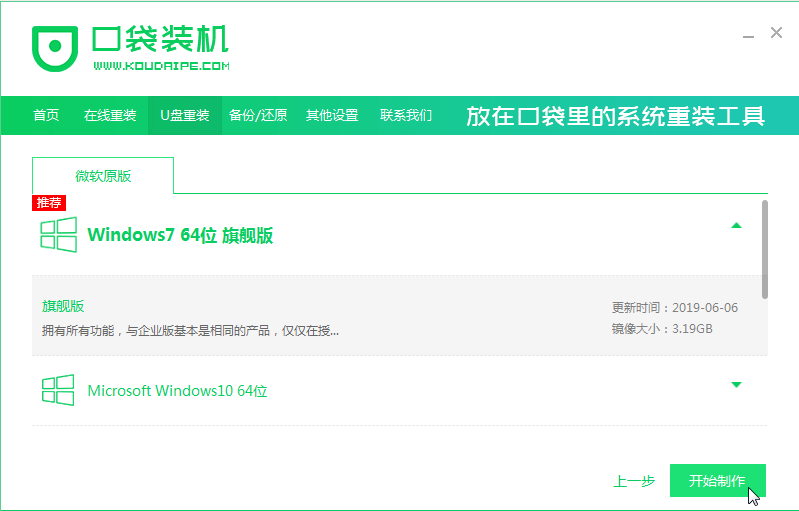
5,等待口袋PE提示“启动u盘制作成功”的提示后,就可以将u盘拔出插入需要重装的电脑了。
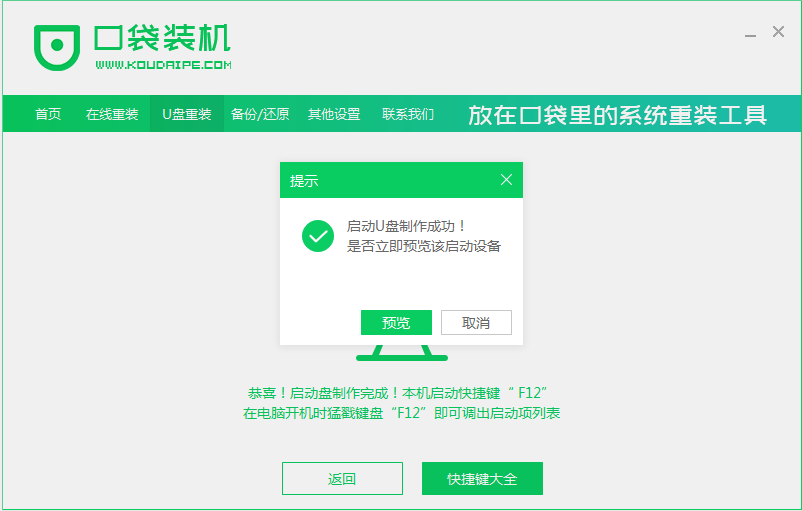
6,开机快速断续的按下键盘热键进入启动快速菜单界面(注意:启动热键一般在出现电脑品牌logo的下方会有提示)。
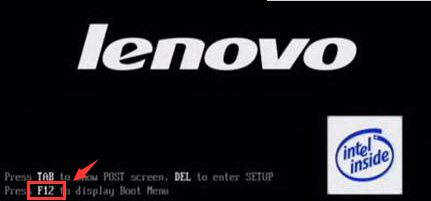
7,选择u盘启动项按回车键进入PE选择界面。

8,上下键选择“启动win10x64PE(2G以上内存)”按回车键进入。

9,选择一个自己需要安装的Windows7系统版本,点击“安装”下一步。

10,目标分区一般为“磁盘C”,点击“立即安装”。

11,等待系统安装完成后,按照提示拔掉u盘,点击“重启电脑”电脑。

12,电脑重启完成,进入Windows7系统桌面。

关于口袋PE装机工具如何安装win7系统的问题讲解到此就结束了。
 有用
26
有用
26


 小白系统
小白系统


 1000
1000 1000
1000 1000
1000 1000
1000 1000
1000 1000
1000 1000
1000 1000
1000 1000
1000 1000
1000猜您喜欢
- 系统之家win7如何安装2022/12/29
- 教你win7电脑开机密码怎么设置..2021/10/25
- 戴尔笔记本电脑重装win7系统用什么软..2021/02/08
- 小编教你腾达无线路由器WiFi密码设置..2018/10/29
- 详解大学生笔记本热门推荐..2019/02/25
- 小编教你win764位系统2017/08/15
相关推荐
- win7硬盘分区调整操作教程2017/10/08
- 萝卜家园win7安装图文详解2017/07/27
- 主编教您win7对电脑配置有哪些要求..2019/01/16
- 怎么给电脑设置锁屏密码win7系统..2023/01/24
- Excel打不开,小编教你怎么解决Excel打..2018/06/11
- win7无法正常开机怎么办2023/01/17

















