明基电脑在线重装win7系统图文教程
- 分类:Win7 教程 回答于: 2020年07月08日 09:08:00
现在市面上的电脑品牌有很多,但是一旦系统坏了我们怎么重装系统才是最重要的。今天给大家带来的是明基电脑在线重装win7系统图文教程,通过使用在线重装的方法可以让你快速去重装系统,而且也不需要特别复杂的操作。
明基电脑在线重装win7系统步骤:
1、重装系统前请一定要备份好桌面和 C 盘上重要的文件到其它盘,以免重装会删除而且无法恢复。首先百度搜索小白系统官网并打开小白一键重装软件官网,下载软件打开。

2、打开小白一键重装软件后,选择在线重装,在微软原版列表中选择 Windows 7 系统并点击下一步进行安装。一般建议大于 4GB 内存的选择 64 位系统。
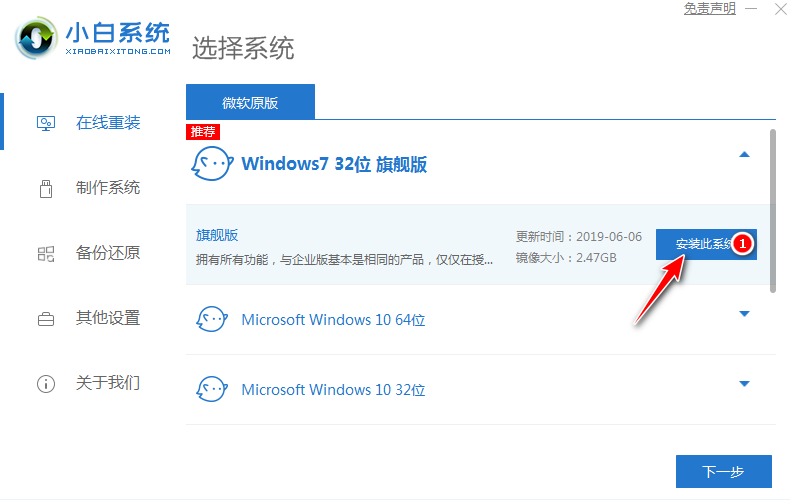
3、在选择软件界面中选择您想安装的软件或者取消,点击下一步。
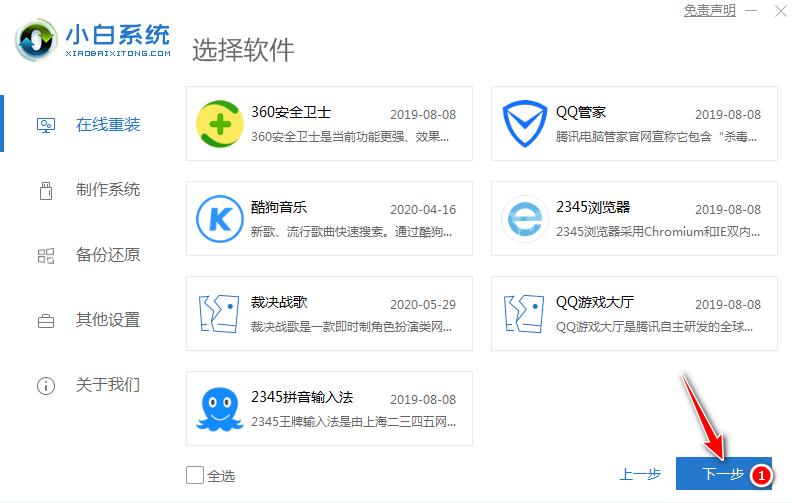
4、在开始安装界面,您只需要耐心等待。系统和其它文件下载速度取决于您的网络。
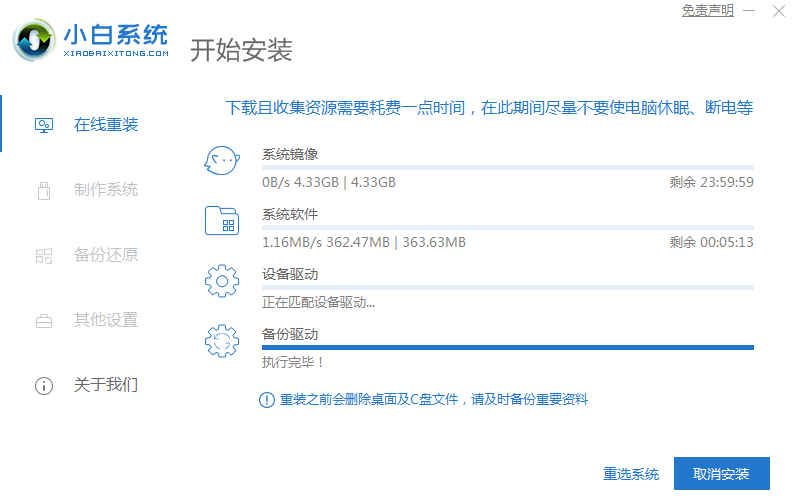
5、软件下载完成后会自动帮助我们部署系统安装,部署完成后提示选择立即重启。
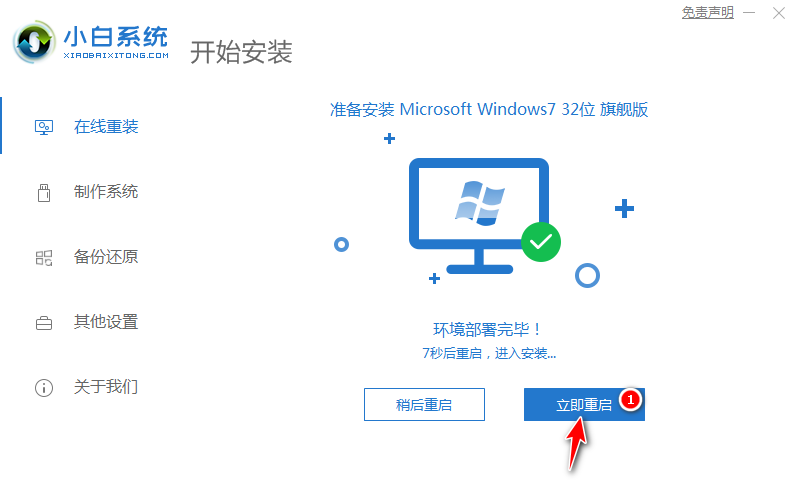
6、重启电脑后,在启动菜单中我们选择 XiaoBai PE-MSDN 菜单,按回车进。
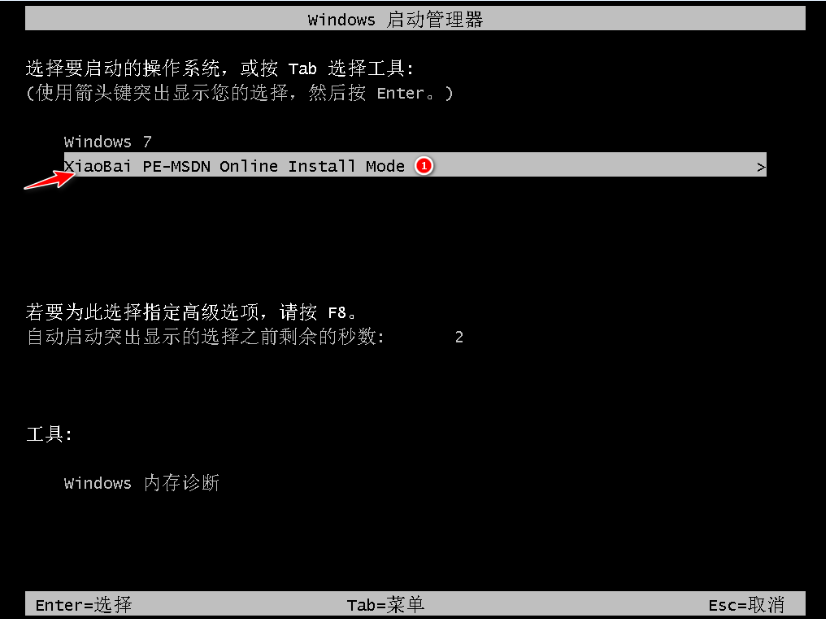
7、进入 PE 系统后小白装机工具会自动帮助我们安装系统,在安装的时候请勿执行其它操作。

8、在弹出的提示修复引导中,我们选择 C 盘修复。

9、在弹出的添加 PE 回写菜单中选择确定。

10、安装完成后正常重启电脑。

11、重启电脑后在启动菜单中选择 Windows 7 系统进系统。
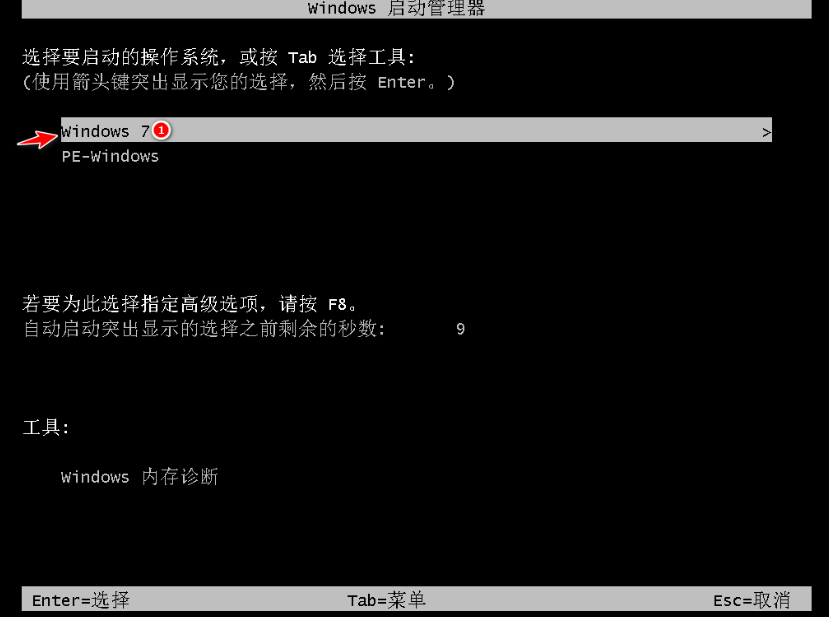
12、接下来就耐心等待系统进行安装即可,重装系统可能会遇到多次重启,这都是正常情况。
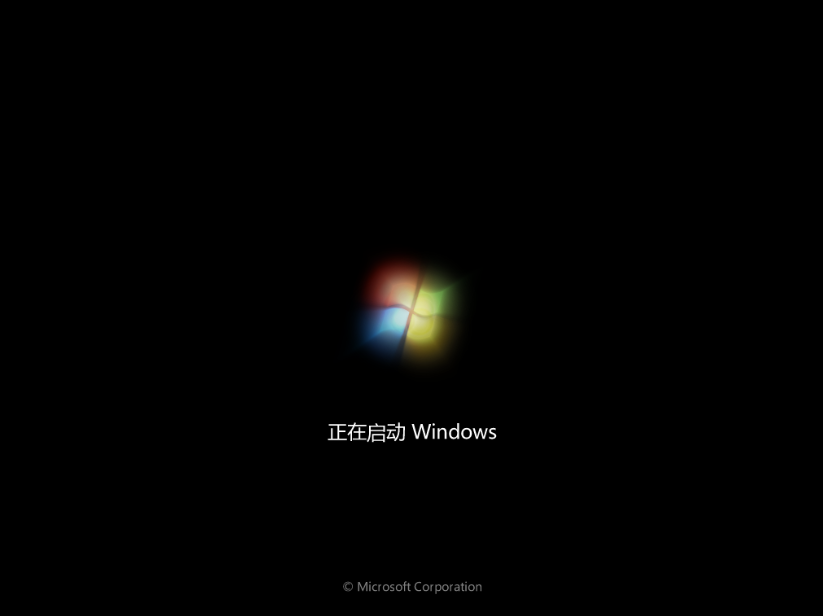
13、安装完成后就可以直接进电脑桌面啦,如果桌面上没有其它图标,请右键,个性化,设置桌面图标即可。

以上就是明基电脑在线重装win7系统图文教程,你学会了吗。一般重装 Windows 7 系统可能会遇到重装后无法上网的问题,这个时候您只需要下载个驱动精灵网卡版安装包拷贝到电脑上安装更新驱动即可。
 有用
26
有用
26


 小白系统
小白系统


 1000
1000 1000
1000 1000
1000 1000
1000 1000
1000 1000
1000 1000
1000 1000
1000 1000
1000 1000
1000猜您喜欢
- 详细教您怎么设置共享网络打印机..2018/12/20
- 关闭uac,小编教你如何关闭uac的方法..2018/10/19
- 桌面图标显示不正常,小编教你桌面图标..2018/07/24
- 宏基台式机WIN7系统下载2017/07/03
- win7在线重装系统2022/12/08
- 冠捷显示器,小编教你冠捷显示器怎么样..2018/03/17
相关推荐
- win7驱动签名禁用怎么操作2023/01/24
- 技术编辑教您电脑系统运行慢怎么办..2018/12/29
- 瑞昱网卡驱动,小编教你瑞昱网卡驱动..2018/01/26
- 系统重装win7的小白教程详解..2021/11/25
- 一件重装系统win7方法步骤2023/02/13
- 简单的redmi16笔记本安装win7教程..2021/03/24

















