怎样重装系统win7
- 分类:Win7 教程 回答于: 2020年08月15日 08:00:36
下面是教你怎样重装系统win7步骤:
PS:安装系统前请备份电脑系统C盘上的数据文件,包括电脑桌面的文件,然后单击下面的下载按钮下载小白一键重装系统软件。
1.打开小白系统软件,然后等待环境检测完成后,推荐我们安装win7系统,选择后单击下一步。
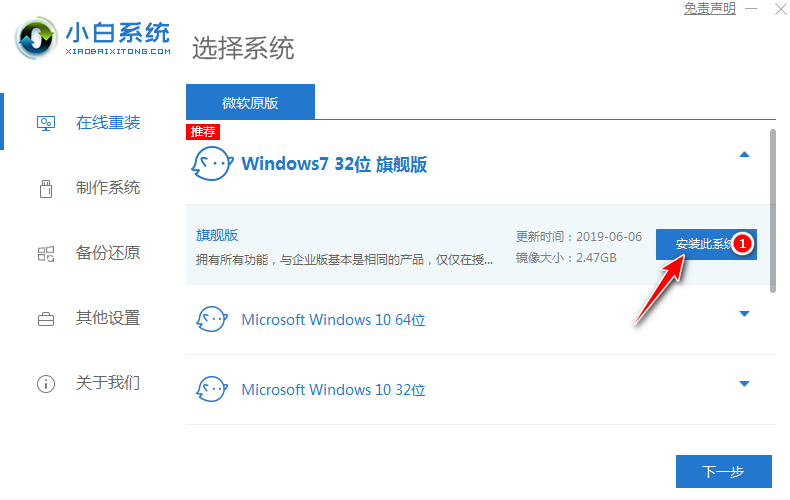
2.接着小白系统软件推荐适合win7系统的常用软件,勾选成功后单击下一步。
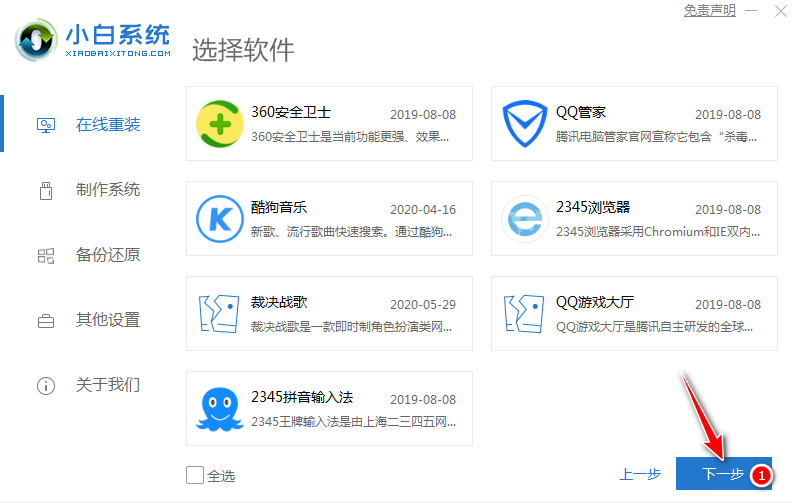
3.自动开始下载系统,您只需要耐心等待。下载速度取决于您的网络,期间保证电脑不要断电断网哦。

4.下载完成后,自动部署完成后,小白系统软件将提示您立即重新启动。
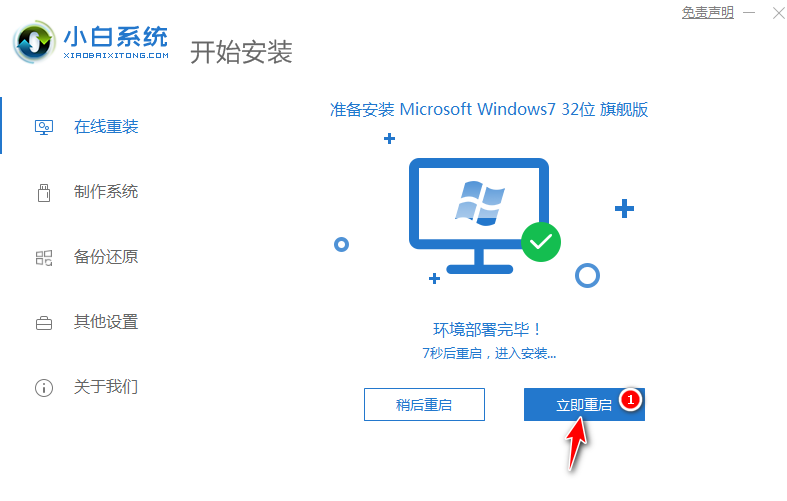
5.电脑重启后自动选择XiaoBai PE-MSDN Online Install Mode进入PE安装界面。
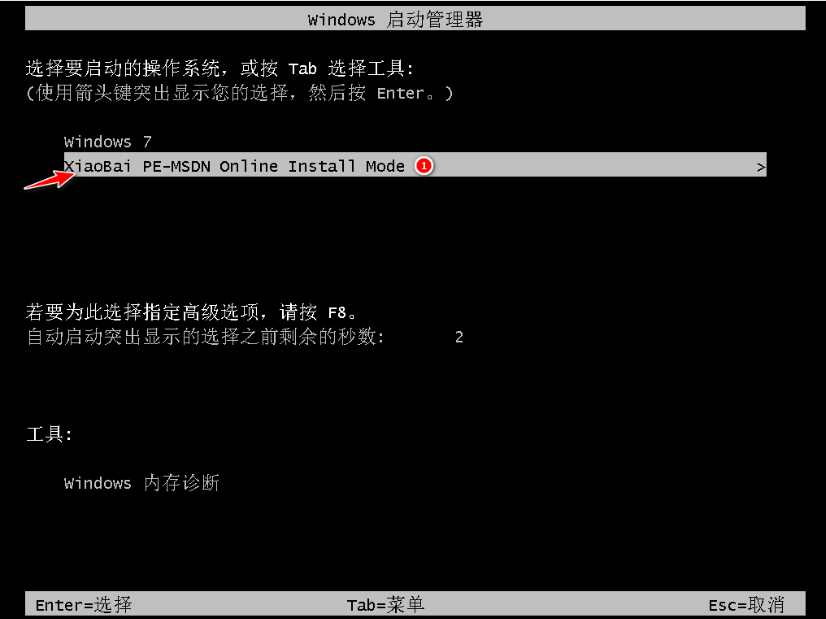
6.进入PE系统后,等待小白装机工具自动安装win7系统。

7.安装过程会提示引导修复,一般15秒自动选择确定,或者直接单击确定。

8.在“添加PE回写”菜单中选择“确定”,或者可以保留它。
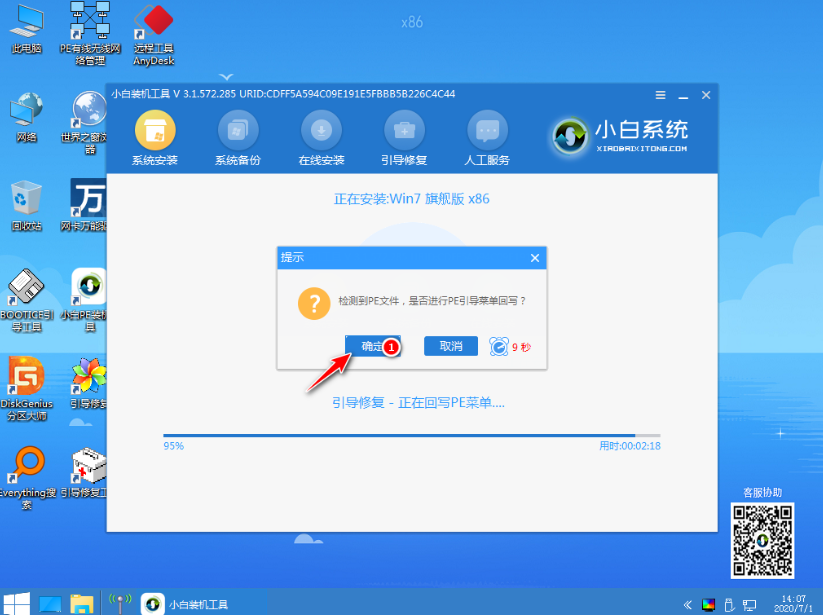
9.安装完成后,请正常重启计算机。
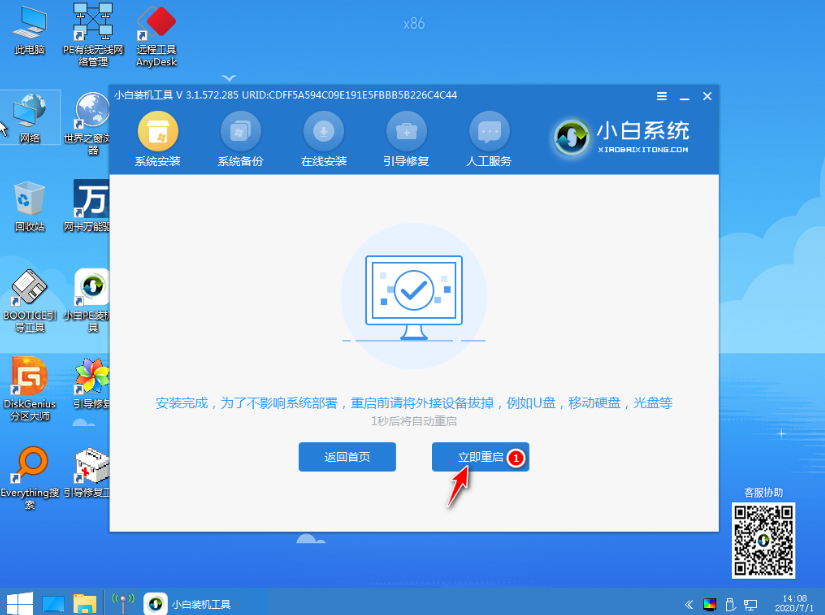
10.重新启动计算机后,在启动菜单中选择Win7进入系统桌面。

11.接下来,耐心等待系统安装。重新安装系统将多次重启计算机。

12.安装完成后,您可以直接进入win7系统界面。如果在重新安装后发现桌面上没有其他桌面图标,则可以右键单击空白以个性化设置,找到桌面图标并更改设置。

上述是怎样重装系统win7的图文教程。
 有用
26
有用
26


 小白系统
小白系统


 1000
1000 1000
1000 1000
1000 1000
1000 1000
1000 1000
1000 1000
1000 1000
1000 1000
1000 1000
1000猜您喜欢
- 电脑分辨率多少合适,小编教你电脑显示..2018/06/04
- win7忘记开机密码如何重置电脑密码..2022/10/23
- 解答装显卡驱动蓝屏怎么解决..2018/11/12
- intel 9第九代CPU可以安装Windows7吗..2021/03/16
- 0XC004F061,小编教你如何修复Win7输入..2018/04/21
- win7计算机操作系统教程2023/01/26
相关推荐
- 电脑切换不出来输入法,小编教你解决切..2018/05/03
- win7旗舰版激活工具操作教程..2017/11/24
- win7 wifi共享,小编教你Win7如何设置w..2018/05/05
- 如何重装电脑系统win72021/04/23
- 网络不稳定怎么办,小编教你电脑网络不..2018/08/09
- win7 64位激活工具操作教程2017/09/29

















