win7下载怎么安装?
- 分类:Win7 教程 回答于: 2020年11月30日 08:34:00
网上下载的win7旗舰版怎么安装?相信很多用户喜欢到windows之家下载系统,那么下载后又不知道怎么安装系统,针对这样的情况,接下来就让小编告诉你如何给电脑重装win7系统吧。
win7下载怎么安装?
1.在Windows7之家中下载的系统通常为ISO映像格式。此时,我们需要解压缩下载的Win7系统映像。右键单击该图像文件,然后在弹出的右键单击菜单栏中选择“解压缩为Ylmf_baidu_Win7_x64_2015_0400027”。这样,系统文件将被解压缩到当前系统映像所在的磁盘上。
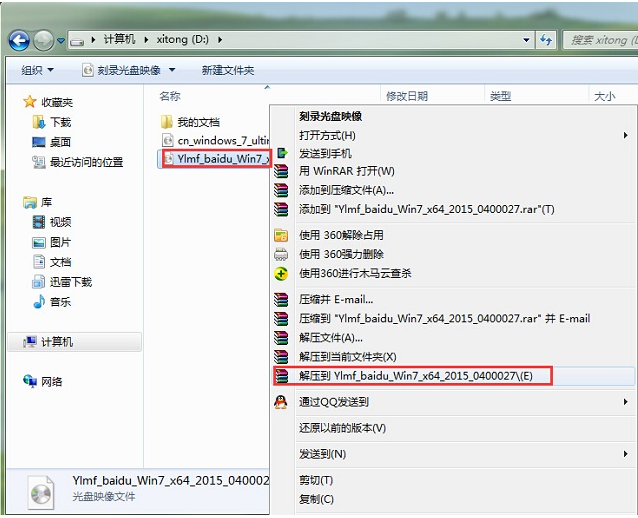
如果系统映像所在磁盘的硬盘空间不足,我们也可以右键单击以选择映像文件,然后选择“解压缩文件”,然后选择要从路径中提取的文件位置。
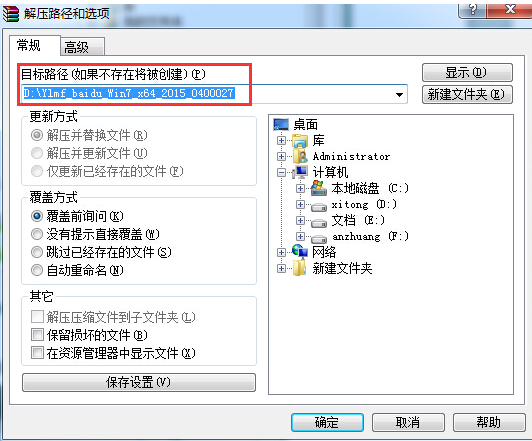
2.解压缩win7映像文件时,将生成相应的热带雨林风win7 64位系统文件夹。

3.现在,我们打开文件夹,在其中找到“硬盘安装”程序,然后单击安装。

注意:如果您下载的镜像中有此程序,我们也可以单击“ AUTORUN”应用程序进行安装。
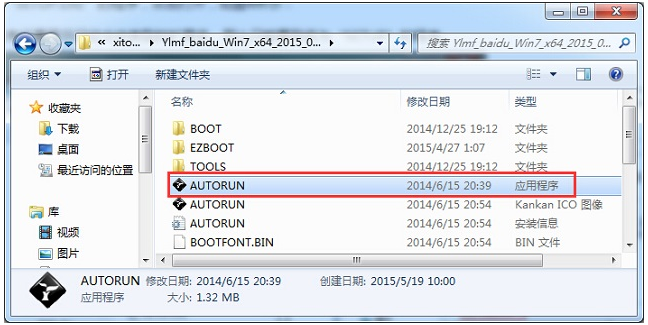
单击“ AUTORUN”,将出现Win7安装界面。您可以选择“将Win7 SP1安装版本安装到C驱动器”。
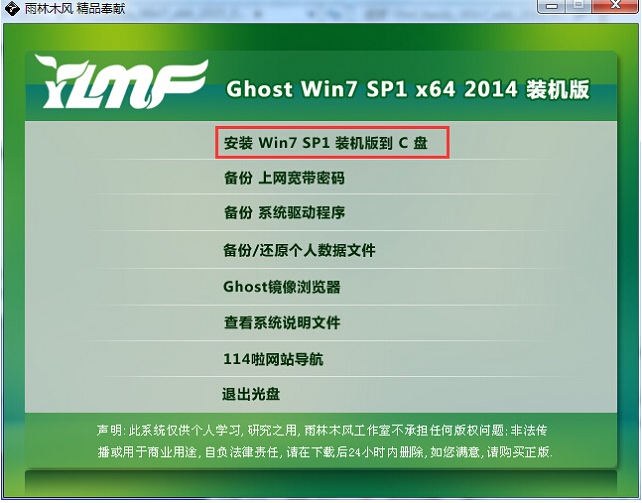
PS,如果您下载的全部内容都没有“硬盘安装”或“ AUTORUN”,但您可以看到“设置”应用程序,则安装win7系统相同。
4.对于上述操作,单击后将出现“ OneKey Ghost”窗口,以检查GHO WIM ISO映像路径是否正确。通常,当打开窗口时,将自动识别相应的GHO映像文件,或通过“打开”按钮更改要安装的映像文件→选择要存储在系统中的磁盘。然后确认要安装(还原)Rainforest Woodwind win7 64位系统的位置,然后单击“确定”。
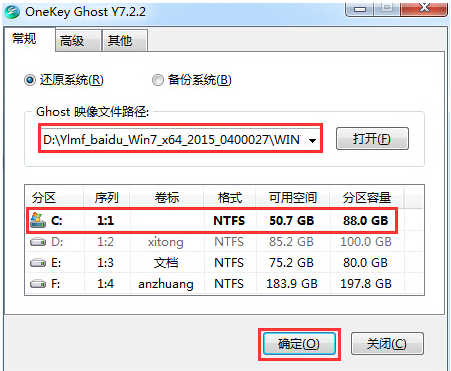
5.然后在出现的提示界面上,选择“是”,计算机将立即重启以立即还原。如下所示:
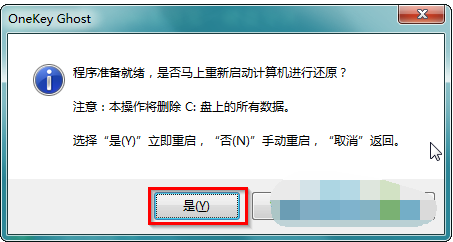
6.重新启动后,您将进入系统还原。您可以通过查看还原进度条来检查还原进度。接着等待安装完成进入win7系统界面即可。
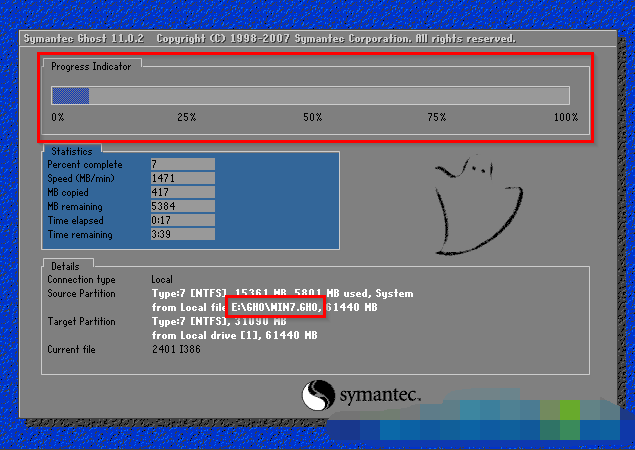
以上就是关于win7下载怎么安装的图文教程。
 有用
26
有用
26


 小白系统
小白系统


 1000
1000 1000
1000 1000
1000 1000
1000 1000
1000 1000
1000 1000
1000 1000
1000 1000
1000 1000
1000猜您喜欢
- win7系统重装后无法正常启动解决措施..2022/11/22
- 调制解调器错误651,小编教你调制解调..2018/05/14
- win7强行删除开机密码,小编教你win7怎..2018/05/19
- win7旗舰版32雨林木风下载2017/07/12
- 电脑win7怎么打开摄像头2022/12/27
- 大白菜win7重装系统步骤教程..2023/04/26
相关推荐
- 系统之家一键在线安装windows7 64位旗..2017/05/20
- 0x80004005,小编教你win7提示0x800040..2018/09/28
- win7硬件加速怎么关闭2022/11/03
- win7怎么升级win10最简单2022/10/04
- 笔者教你怎么调整电脑字体..2018/12/19
- 电脑硬盘,小编教你电脑硬盘怎么设置密..2018/08/18

















