电脑重装系统步骤图解
- 分类:Win7 教程 回答于: 2021年06月23日 08:34:00
当电脑系统使用的时间久后,难免会遇到各种各样的问题。最近就有网友反应自己的电脑系统经常卡顿,蓝屏死机等怎么办,我们可以考虑通过重装系统的方法解决。那么电脑怎样重装系统呢?下面小编教下大家详细的电脑重装系统步骤。
具体的步骤如下:
1、先在电脑上打开“小白系统官网”下载小白三步装机版工具打开,选择需要安装的系统,然后点击立即重装。

2、无需操作,自动开始下载win7系统镜像等。

3、安装部署win7系统过程中,耐心等待。

4、部署完成后,可以选择立即重启。
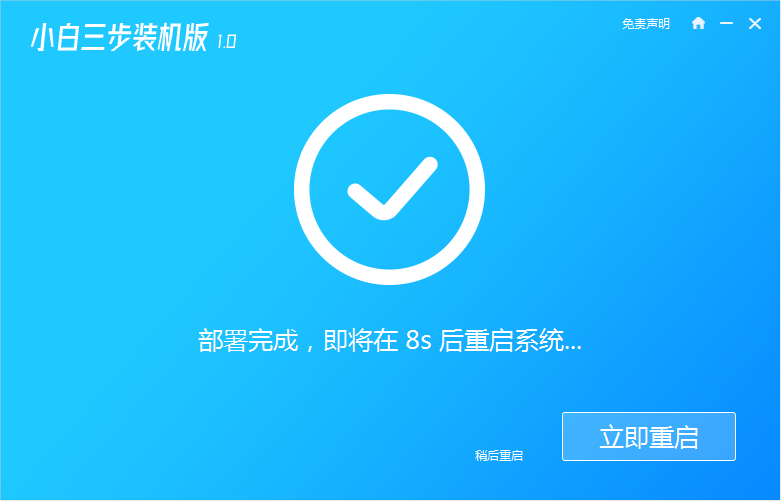
5、重启系统后,选择xiaobai-pe系统进入。
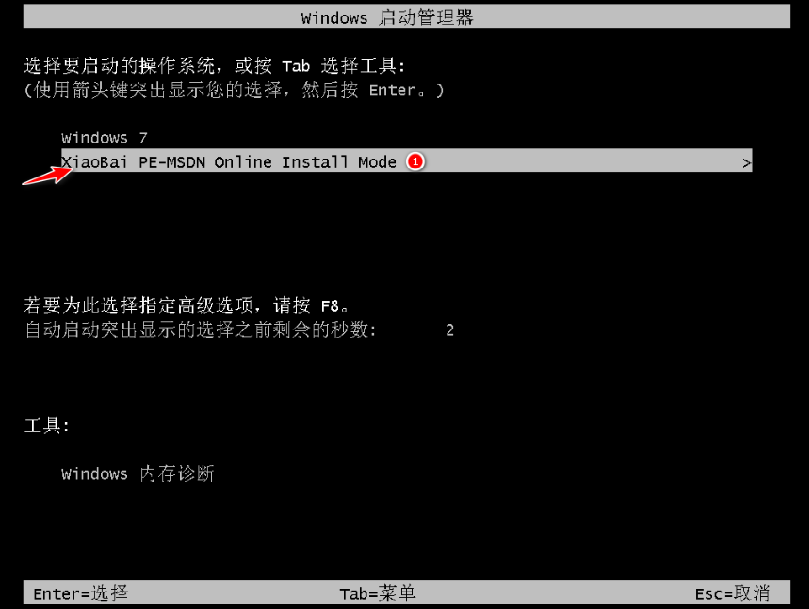
6、进入pe后,小白装机工具会自动进行系统安装。

7、等待安装成功后,选择立即重启,重启后等待安装完成进行系桌面即可。

以上便是借助小白三步装机版软件进行电脑重装系统的操作方法,有需要的小伙伴可以参照教程进行操作。
 有用
26
有用
26


 小白系统
小白系统


 1000
1000 1000
1000 1000
1000 1000
1000 1000
1000 1000
1000 1000
1000 1000
1000 1000
1000 1000
1000猜您喜欢
- win7 kms激活工具图文教程2017/07/01
- win7 a disk read解决方法2020/08/10
- 如何重装系统win7?2022/07/07
- 如何重装电脑系统win7的方法..2022/08/12
- win7激活器工具有哪些2023/02/28
- win7如何添加打印机2022/11/16
相关推荐
- 电脑系统重装win7的方法图解..2023/02/23
- outlook自动回复设置,小编教你outlook..2018/07/17
- 网络问题,小编教你无线适配器或访问点..2018/07/07
- win7如何重装系统教程2022/10/14
- win7驱动软件哪个好用2022/12/25
- win7重装电脑一半断电怎么办..2020/12/12

















