win7电脑系统重装步骤
- 分类:Win7 教程 回答于: 2021年07月08日 09:42:00
电脑是当下社会最普遍使用的集办公、娱乐和学习为一体的使用工具,但是电脑使用时间长了之后,电脑系统会变得越来越卡,使用感受会越来越差,如果想要改善这种情况,可以给电脑重装系统,电脑重装系步骤如下:
1、首先下载小白一键重装系统,然双击打开工具,接着等待环境检测,下图所示:
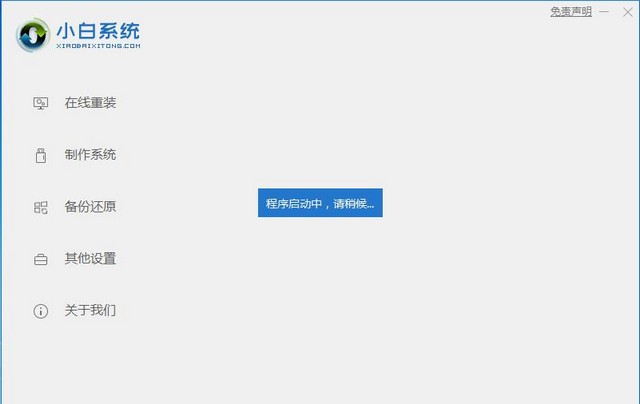
2、接着选择我们要安装的win7的系统,然后点击 安装此系统的按钮,下图所示:
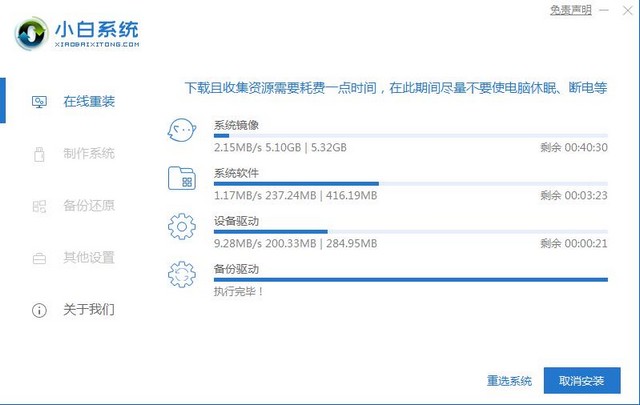
3、勾选我们需要下载的软件,然后点击下一步,下图:
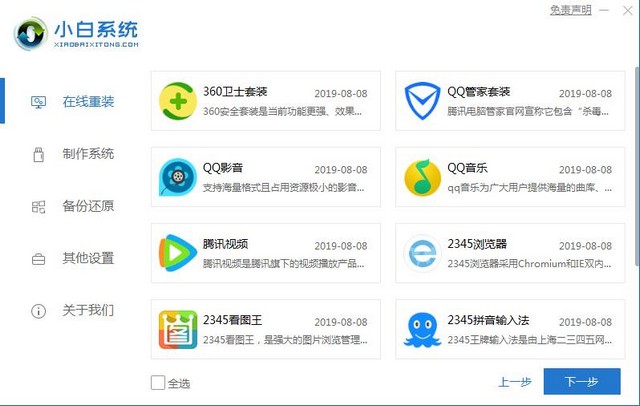
4、接着进入下载系统的环境,下面的操作都是自动运行,只要保持电脑不断电,休眠等即可。下图:
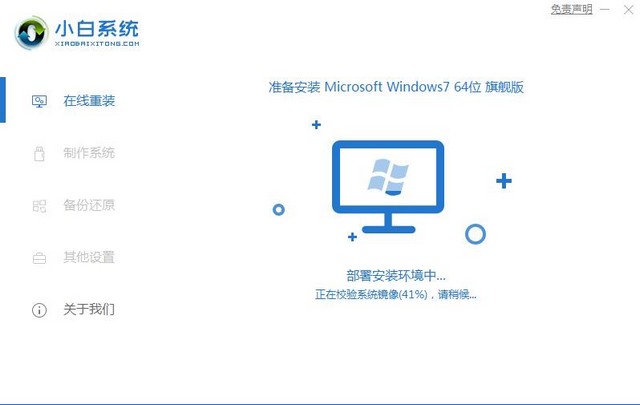
5、等待环境部署完成,10秒后自动重启电脑,如果暂时不安装,请点击 稍后重启,下图:
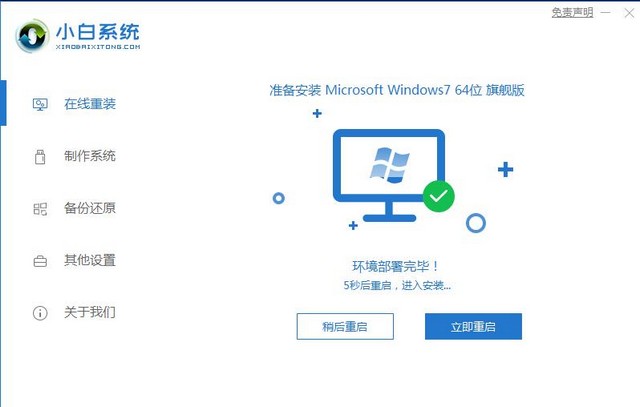
6、下面的操作都是全自动化,接着等待加载完成进入PE系统自动开始安装系统,耐心等候,安装完成后10秒自动重启,下图:
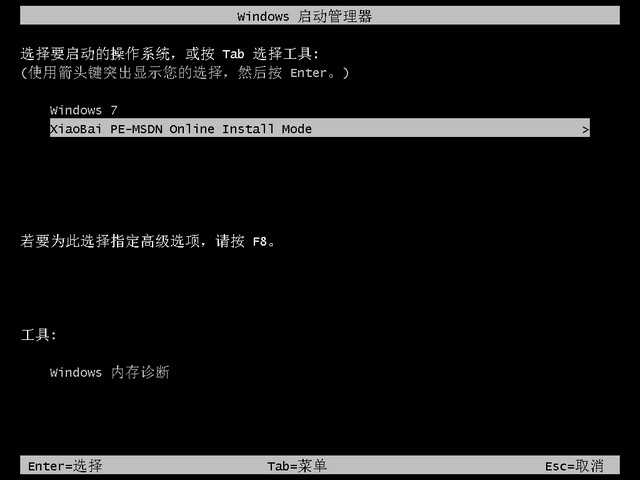
7、电脑经过多次自动重启后,正式进入win7系统,这样就大功告成了。
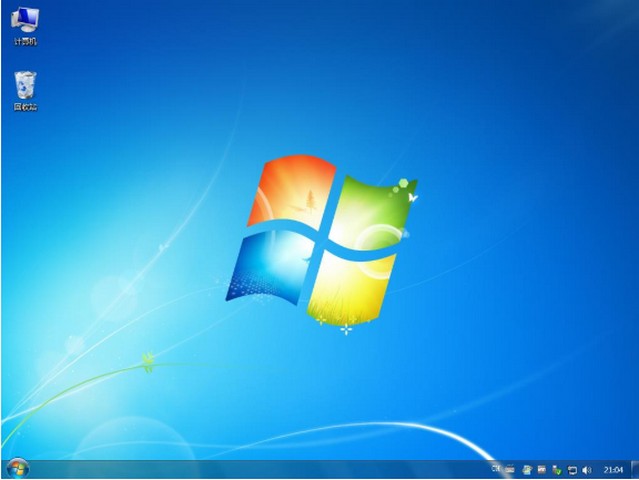
电脑系统重装步骤是不是很简单呢?希望对大家有帮助。
 有用
26
有用
26


 小白系统
小白系统


 1000
1000 1000
1000 1000
1000 1000
1000 1000
1000 1000
1000 1000
1000 1000
1000 1000
1000 1000
1000猜您喜欢
- 网络卡,小编教你网络卡怎么办..2018/09/15
- 电脑进不了系统怎么重装系统win7..2022/07/17
- 操作win7系统安装教程2023/04/29
- 安装win7系统无法使用鼠标和usb怎么办..2022/09/13
- 笔记本电脑怎么重装系统win7的教程-笔..2022/01/10
- 无线路由器桥接,小编教你桥接教程..2018/08/22
相关推荐
- 360无痕浏览,小编教你360浏览器怎么无..2018/07/28
- 电脑重装系统多少钱不如自己安装win7..2022/10/20
- 电脑怎么安装win7系统2022/10/04
- 360重装系统win7步骤和详细教程..2022/05/25
- u盘装win7系统总是失败怎么办..2022/05/18
- 电脑自己怎么重装系统win72023/02/01

















