宏碁笔记本电脑装win7系统的步骤教程
- 分类:Win7 教程 回答于: 2021年10月31日 08:01:55
win7系统操作界面更加美观,用户视觉效果好,同时win7系统对电脑硬件的配置要求并不高,几乎所有电脑都可以安装,下面来看看宏碁笔记本电脑装win7系统的步骤教程吧.
宏碁笔记本电脑装win7系统的步骤教程:
1、首先我们双击打开桌面中下载好的小白一键重装系统软件。

2、安装系统前需要关闭电脑上面的杀毒软件,避免受到拦截导致安装失败。

3、进入页面后,我们等待本地环境检查完成,出现选择系统的界面时,选择要安装的win7系统,然后点击安装此系统按钮。
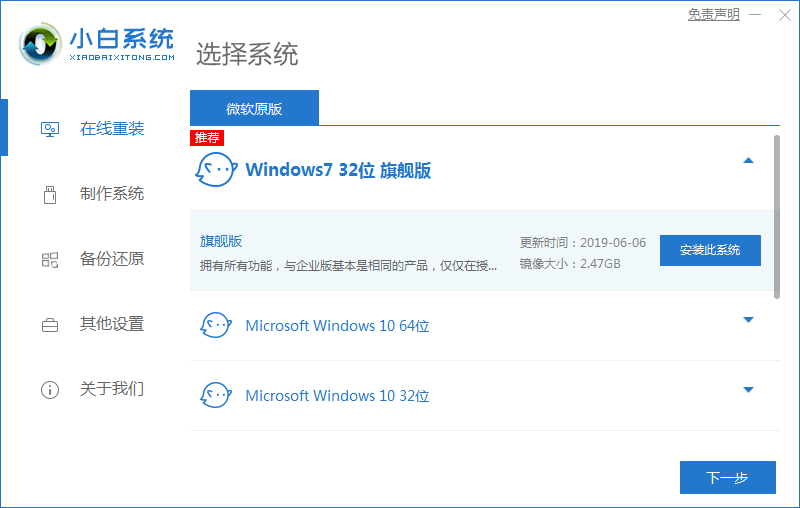
4、在此页面选择需要安装的系统软件,勾选完之后点击下一步。
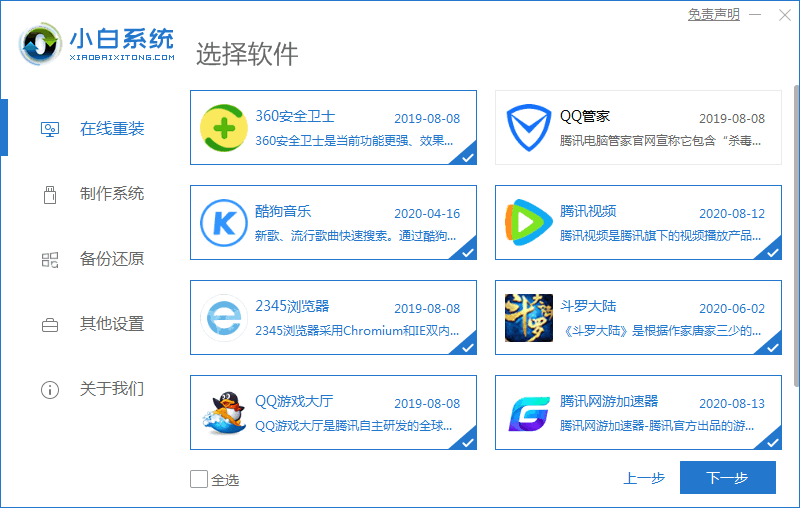
5、接着开始下载系统镜像文件及数据,这时保证网速正常期间建议操作电脑。
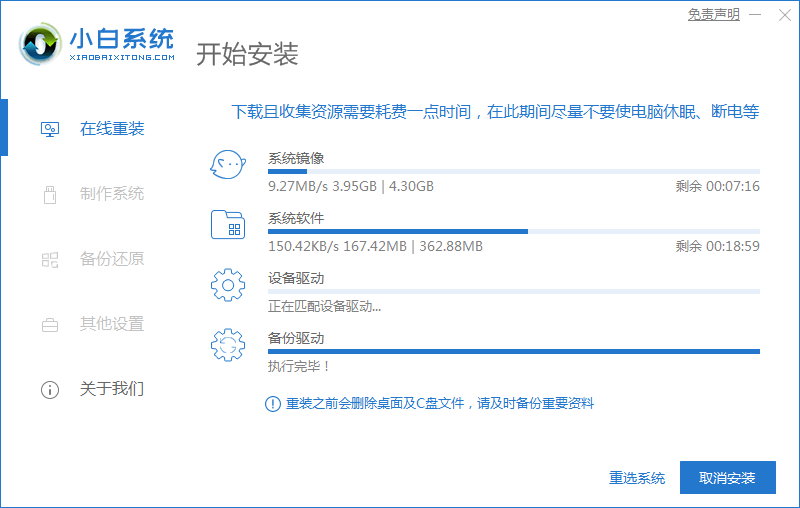
6、然后开始部署安装环境中,我们只需耐心等候,接着就会进入安装系统的阶段啦。

7、开始安装的界面,10秒后自动重启电脑。
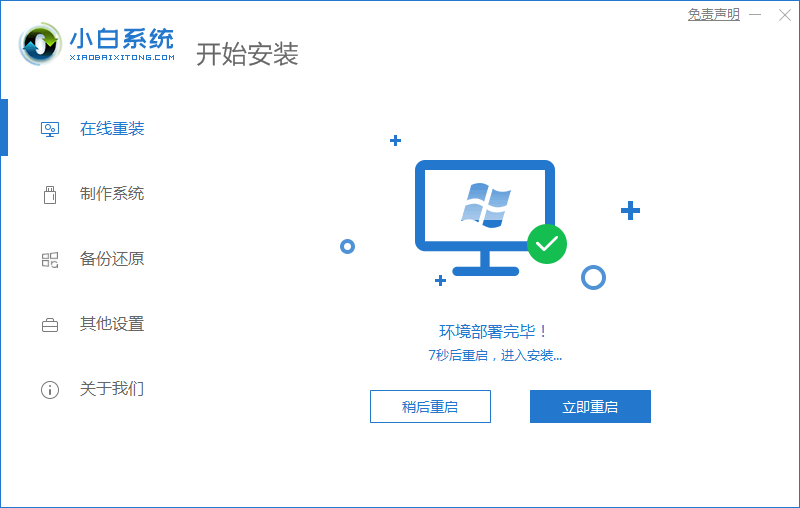
8、重启后会进入到启动项页面,我们使用键盘方向键上下移动,选择小白PE选项,按回车确定进入其中。
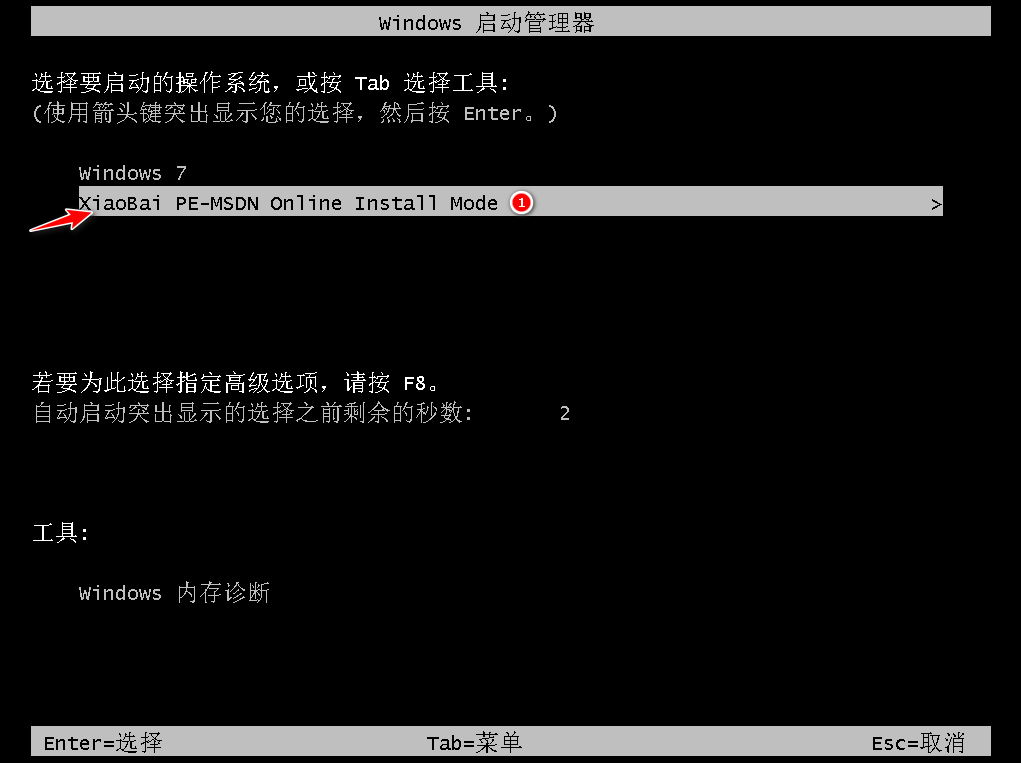
9、进入PE系统后,在桌面上小白工具会自动开始安装系统,期间不建议操作的电脑以及断电,我们耐心等待安装完成即可。
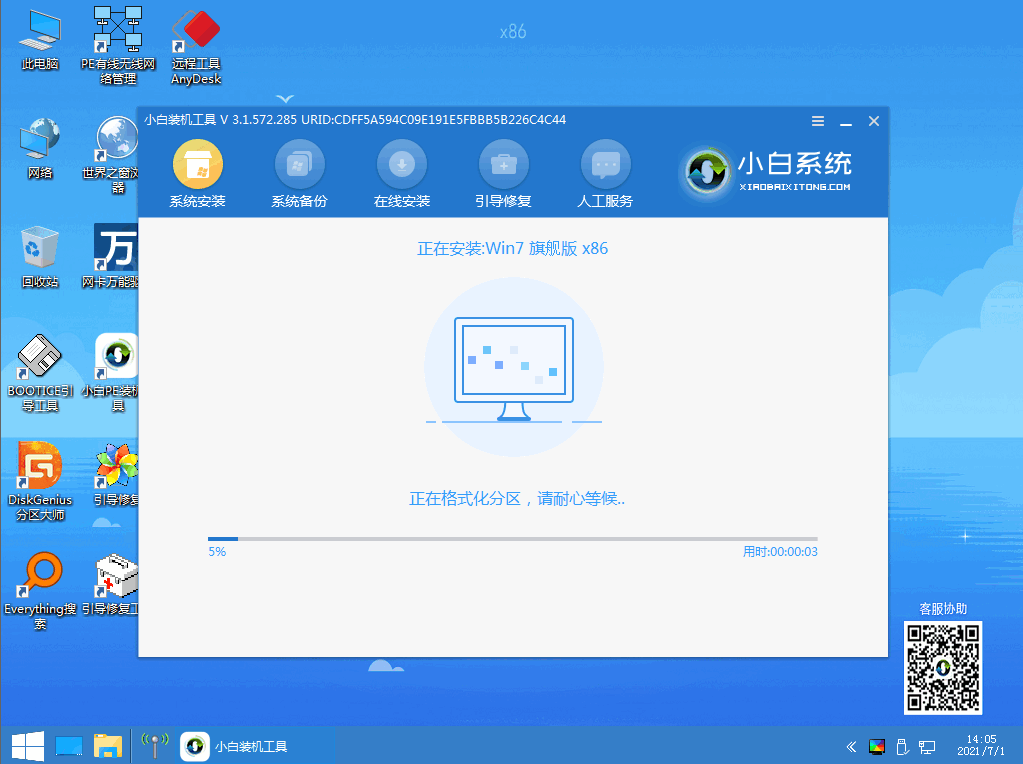
10、最后安装完成出现10秒后重启电脑的操作,我们也可以手动点击页面中的立即重启。
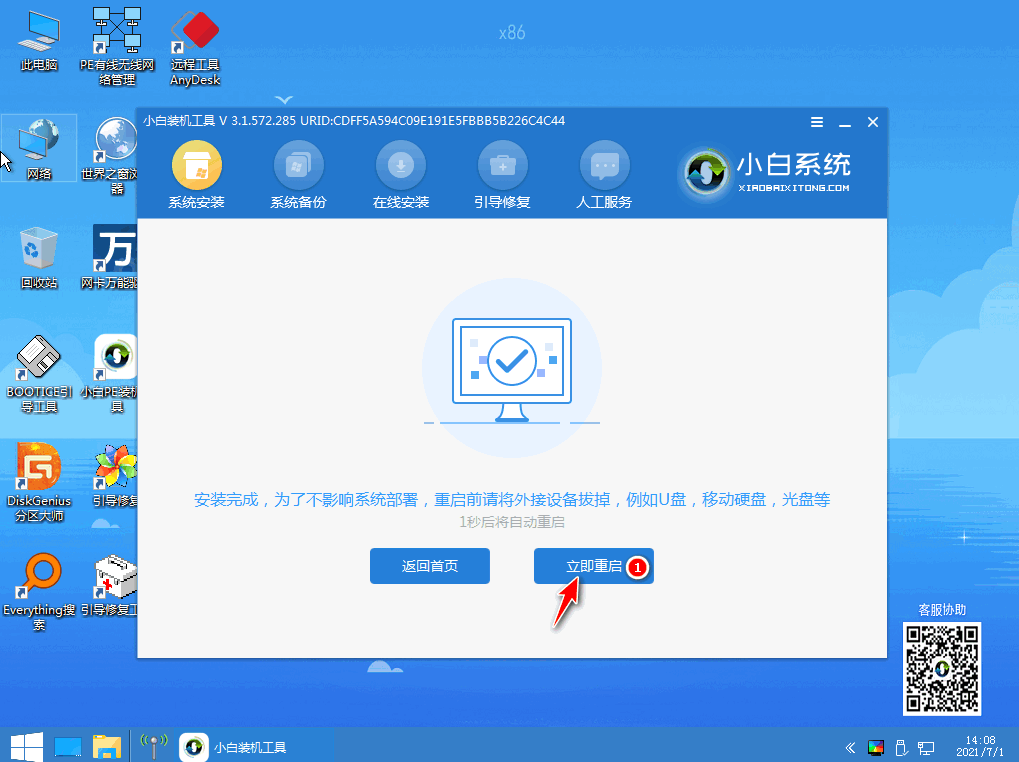
11、重启完成后就开始正式安装系统相关设置啦。
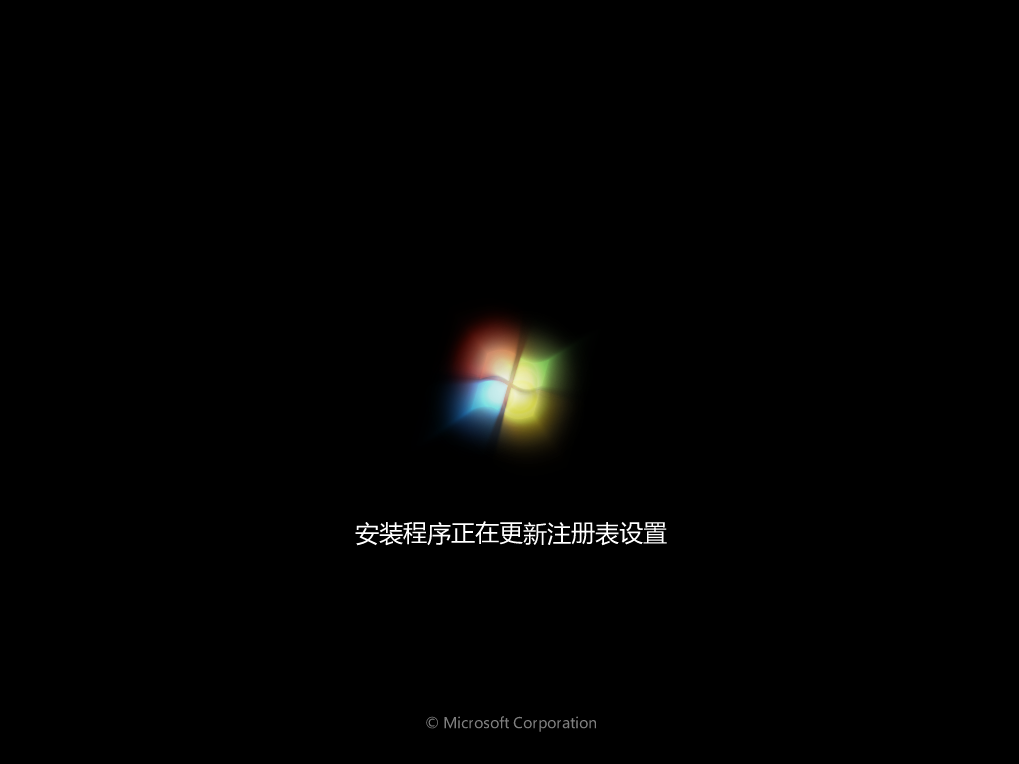
12、进入页面后我们只需耐心等候,开始安装程序的进行,正在启动服务,无需手动操作。

13、经过十几分钟的安装后将会正式进入系统当中,最后我们就可以正常使用win7系统了,
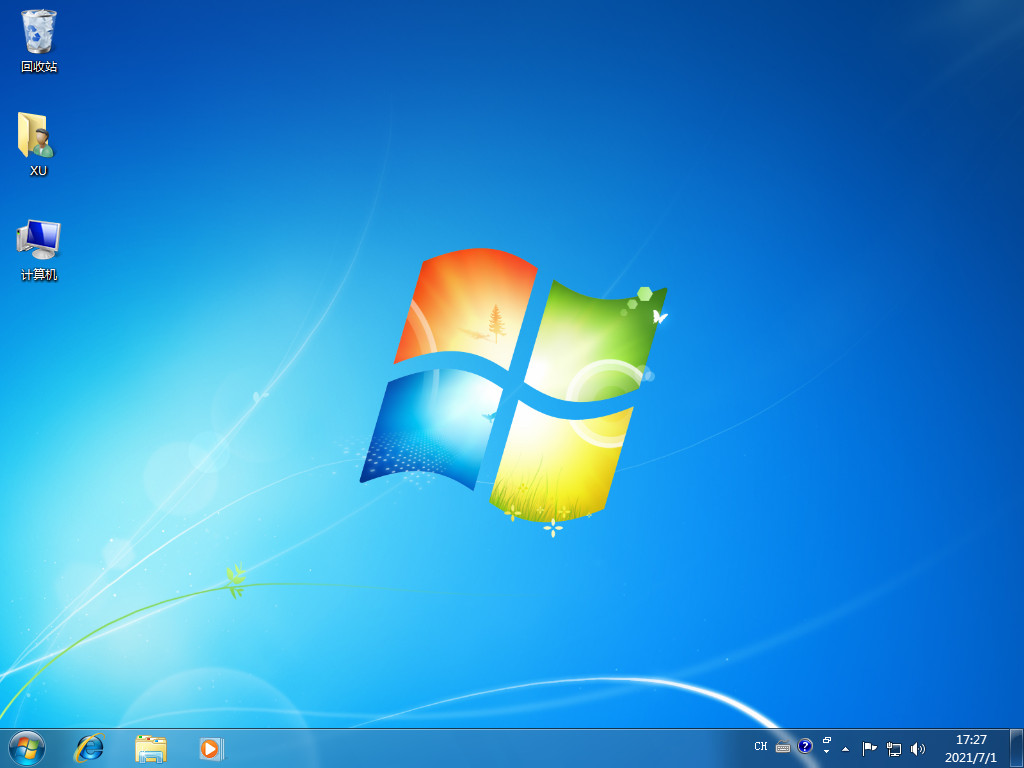
以上就是宏碁笔记本电脑装win7系统的步骤教程的内容,希望可以帮助到大家。
 有用
26
有用
26


 小白系统
小白系统


 1000
1000 1000
1000 1000
1000 1000
1000 1000
1000 1000
1000 1000
1000 1000
1000 1000
1000 1000
1000猜您喜欢
- qq远程控制,怎样进行远程控制制作步骤..2018/08/22
- 老台式机装win7系统教程2022/11/10
- 技术员联盟win7纯净版下载安装教程..2022/10/14
- 好用的录音数据恢复软件具体推荐..2023/04/07
- 技术编辑教您怎么查看win7临时文件夹..2018/12/25
- win7系统下载安装方法2023/04/23
相关推荐
- 一键装机win7图文详解2020/01/30
- 荣耀电脑一键重装系统win7教程..2019/12/21
- 驱动器未就绪,小编教你Win7系统弹出“..2018/06/19
- win7家庭普通版免费升级win10教程..2021/06/19
- win7重装系统后鼠标键盘不能用怎么办..2023/03/11
- windows7怎样激活教程?2022/12/14

















