电脑系统怎么重装win7u盘启动教程
- 分类:Win7 教程 回答于: 2022年03月02日 09:08:33
网络上虽然有很多重装系统教程,比如光盘重装系统,一键重装系统工具等,后者虽然简单,但是在电脑不能正常打开的情况下是不能使用的,就有网友来问我,u盘重装系统怎么操作,毕竟U盘重装系统在电脑无法开机的时候也能进行系统的重装,那该怎么操作呢,下面小编来跟大家说说电脑系统怎么重装win7u盘启动教程,大家一起来看看吧。
工具/原料:笔记本电脑,U盘,bios设置
系统版本:windows7
品牌型号:联想
软件版本:咔咔重装系统软件
1、电脑重启或重新开机的时候,也就是在出现联想logo的界面,连续按F2或(FN+F2)进入BIOS设置;

2、按键盘方向键切换到安全菜单,将安全启动关闭,建议关闭,安装Win10可以不关闭,然后按键盘上的F10保存并退出BIOS设置;

3、插入制作好的U盘启动盘,在重启的时候连续按F12或Fn+F12,回车选择已经识别到的U盘启动项(默认有UEFI U盘启动和传统模式,这里记得要UEFI启动的就要制作支持UEFI的U盘启动);


4、插入U盘启动盘,选择进入pe系统安装。

5、选择win7系统继续进行安装。

6、按照软件提示进行安装,然后重启电脑。
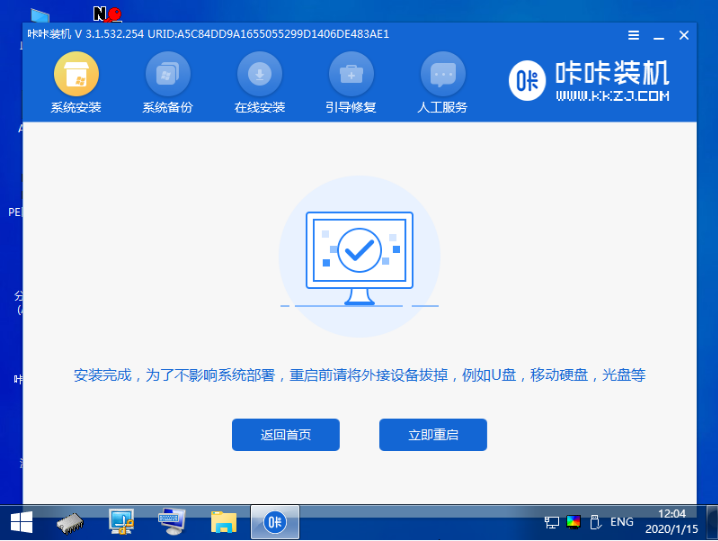
7、重启电脑之后就是win7系统了。

总结:
1、电脑重启或重新开机的时候,也就是在出现联想logo的界面,连续按F2或(FN+F2)进入BIOS设置;
2、按键盘方向键切换到安全菜单,将安全启动关闭,建议关闭,安装Win10可以不关闭,然后按键盘上的F10保存并退出BIOS设置;
3、插入制作好的U盘启动盘,在重启的时候连续按F12或Fn+F12,回车选择已经识别到的U盘启动项。
4、插入U盘启动盘,选择进入pe系统安装。
5、选择win7系统继续进行安装。
6、按照软件提示进行安装,然后重启电脑。
7、重启电脑之后就是win7系统了。
注意事项:每台电脑设置U盘启动盘的按键都不一样,制作U盘启动盘前要将U盘资料备份好。
以上就是电脑系统怎么重装win7u盘启动教程啦,希望能帮助到大家。
 有用
26
有用
26


 小白系统
小白系统


 1000
1000 1000
1000 1000
1000 1000
1000 1000
1000 1000
1000 1000
1000 1000
1000 1000
1000 1000
1000猜您喜欢
- 台式电脑怎么重装系统win72022/12/08
- 电脑如何激活win7系统2022/10/27
- win7电脑扬声器正常但是没有声音怎么..2022/01/28
- 如何给笔记本电脑win7重装系统..2023/02/14
- 重装系统出现invalidtable怎么开机win..2021/03/04
- 如何添加打印机,小编教你添加共享打印..2018/10/10
相关推荐
- Excel高级筛选,小编教你怎么用Excel高..2018/05/21
- 一键ghost还原win7系统步骤2021/12/11
- 映射网络驱动器,小编教你在Win7系统如..2018/01/11
- win7添加打印机操作步骤2022/12/27
- CPU风扇转速调节,小编教你查看CPU风扇..2018/08/08
- 电脑如何自动重装系统win72022/10/18

















