一键重装系统win7旗舰版的操作方法
- 分类:Win7 教程 回答于: 2022年03月18日 09:08:00
一键重装系统win7旗舰版的操作方法,对于一些用户来说,比起win10系统还是更喜欢使用win7系统。不过现如今预装的系统大多是win10,想要使用win7就需要重装系统。很多用户表示不会重装,但实际上win7只需一键即可完成重装。下面就让小编为大家带来电脑系统一键重装系统win7旗舰版的操作方法,希望大家会喜欢。
工具/原料:笔记本电脑
系统版本:windows7系统
品牌型号:华硕
软件版本:小白一键重装
一键重装系统win7旗舰版的操作方法:
1.首先下载小白一键重新安装系统,然后双击打开该工具,然后等待环境检测,如下图所示:
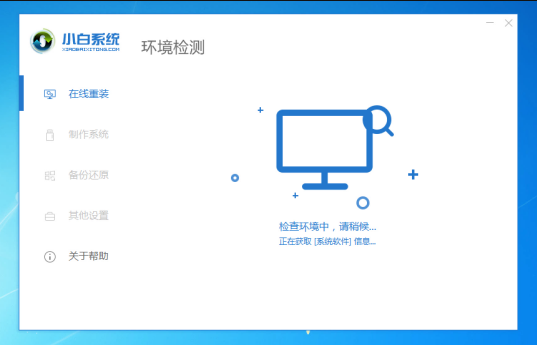
2.然后选择我们要安装的win7旗舰版系统,然后单击安装这个系统按钮如下图:

3.检查我们需要下载的软件,然后单击下一步,如下图:
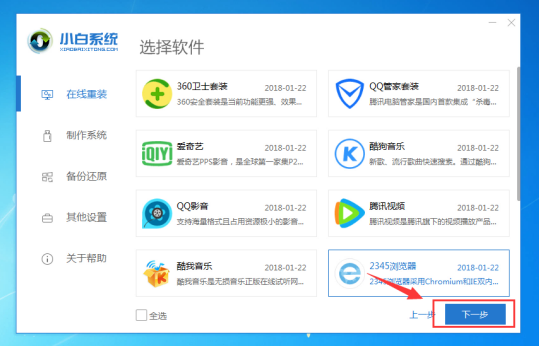
4.然后进入下载系统的环境,只要计算机不睡眠等,就会自动运行以下操作。下图:
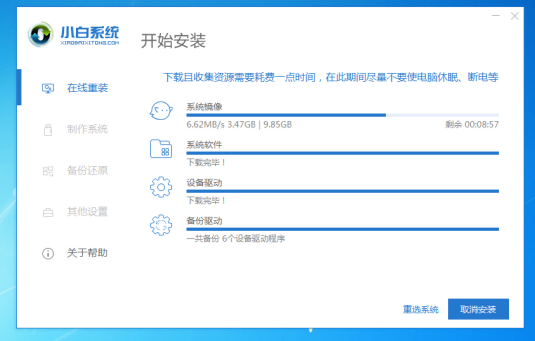
5、等待环境部署完成,10秒后自动重启电脑,如果暂时不安装,请点击 稍后重启,如下图:

6、电脑重启后到了开机选项,10秒后自动进入PE系统,无需操作,如下图:
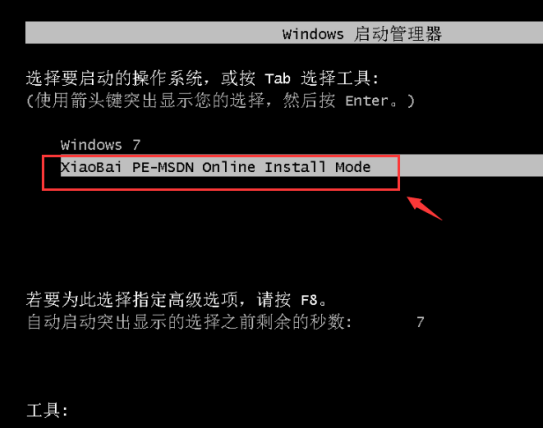
7、等待加载完成进入PE系统自动开始安装系统,耐心等候,安装完成后10秒自动重启,如下图:

8.多次自动重启后,计算机正式进入win7旗舰版系统,您已完成。很简单吗?

注意事项:
1、一键重装系统需要进行联网,无法联网想要重装的用户建议使用U盘重装。
2、重装win7需要根据自己电脑配置选择对应位数的系统。一般内存不足4G的选择32位,内存4G以上的选择64位。
3、重装前请关闭电脑杀毒软件,以及备份电脑上的所有数据以免丢失。
总结
上面就是关于一键重装系统win7旗舰版的操作方法还有不会的朋友可以按照上面的步骤来解决,大家使用的一一键重装系统win7旗舰版系统教程,到这里就全部结束了,教程很简单,很适合电脑小白的使用,大家要是喜欢就赶紧学习起来吧,相信这篇文章一定可以帮到大家!
 有用
26
有用
26


 小白系统
小白系统


 1000
1000 1000
1000 1000
1000 1000
1000 1000
1000 1000
1000 1000
1000 1000
1000 1000
1000 1000
1000猜您喜欢
- win7升级win10教程2022/07/15
- 360重装系统可以装win7吗2020/12/29
- 笔记本无法连接无线网络,小编教你笔记..2018/04/16
- 详解win7游戏无法全屏怎么办..2019/03/07
- msdn我告诉你win7 64位系统如何下载..2022/03/24
- 笔记本怎么重装系统win7的步骤详解..2022/10/24
相关推荐
- win7旗舰版安装教程2022/12/30
- 怎么重装win7鼠标驱动2023/03/28
- win7系统升级win10步骤教程2022/09/13
- 回收站清空的文件怎么恢复,小编教你回..2018/06/21
- 华硕笔记本重装系统方法win7..2022/12/20
- 解答win7如何更新显卡驱动2018/12/06

















