win7定时关机计划程序如何设置
- 分类:Win7 教程 回答于: 2022年06月22日 10:40:24
简介:有win7系统用户说要把电脑设置为定时关机,就不用动手去关了,那么win7定时关机计划程序如何设置呢?下面,小编就把设置win7定时关机计划程序的步骤分享给大家。
工具/原料:笔记本电脑
系统版本:windows7系统
品牌型号:联想ThinkPad
电脑定时关机设置方法:
1、【所有程序】--【附件】,在附件中的【系统工具】中找到【任务计划程序】并打开;如图所示:
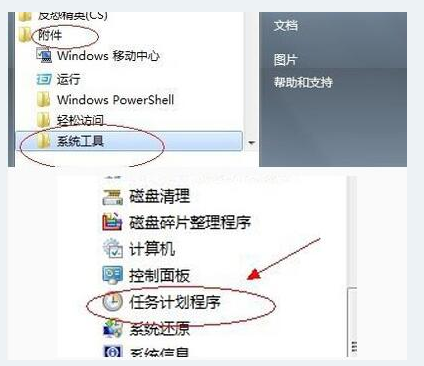
2、在右边的操作中选择【创建基本任务】,你可以在【任务名称】中填写你想填的名字,我这里填写的是“定时关机”;如图所示:
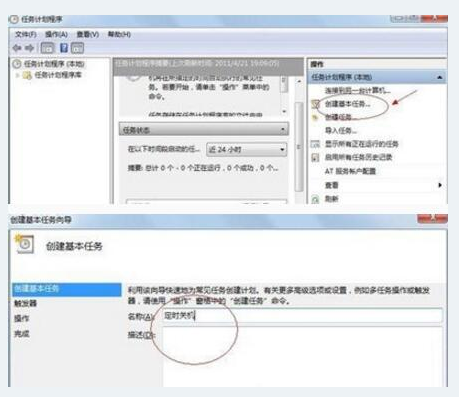
3、选择任务执行时间,对于每天都要定时关机的可以选择“每天”;对于每个星期中有几天不需要关机的可以选择“星期”;至于“每月”不推荐选择,因为时间跨度太大了,一般人用不到这个功能。我这选择的是“每天”;如图所示:
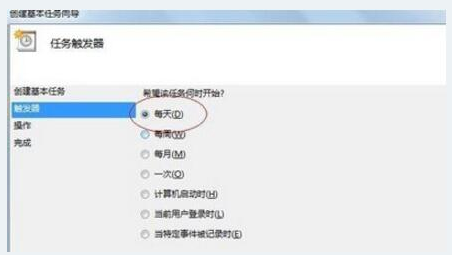
4、在时间框里填写好定时关机时的时间;如图所示:
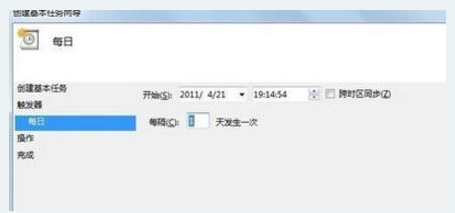
5、选择【启动程序】,输入:C:WindowsSystem32shutdown.exe,关键是要找到shutdown.exe,这个根据个人安装系统的位置而定,可以从浏览中找到;如图所示:
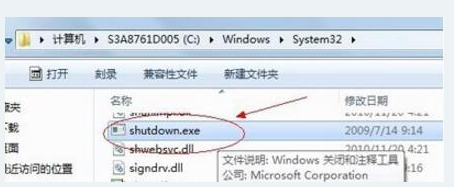
6、在添加参数中输入“-s”或者输入“-f -s”就可以了,-s:关机命令,-f:强制关闭正在运行的应用程序。主意:双引号就不要输入了;如图所示:
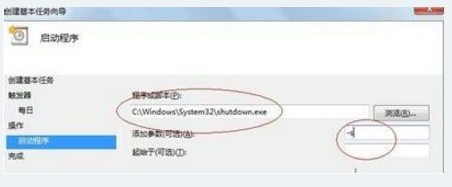
7、单击完成,出现主界面
8、在计划任务库中可以查看到你添加的任务,还可以更改,删除选定的任务,更改时选择属性就可以了。
总结:win7电脑设置定时关机的操作步骤就为小伙伴们详细分享到这里了,如果用户们使用电脑的时候想要设置定时关机,可以按照以上方法步骤进行操作哦,希望本篇教程能够帮到大家,
 有用
26
有用
26


 小白系统
小白系统


 1000
1000 1000
1000 1000
1000 1000
1000 1000
1000 1000
1000 1000
1000 1000
1000 1000
1000 1000
1000猜您喜欢
- 详解win7怎么重装系统2022/11/30
- 在线重装系统win72022/08/19
- 怎么一键重装电脑系统win72023/03/23
- win7内存造成的死机如何处理,小编教你..2017/11/30
- 华硕主板光盘装win7系统步骤图解..2021/03/10
- 安装系统下载后怎么安装win7系统..2022/09/15
相关推荐
- win7重装后进不了系统怎么办..2021/01/25
- 研习电脑dll文件怎么打开?dll正确打开..2019/08/08
- 应用程序错误,小编教你怎么解决spools..2018/05/30
- 怎么提高网速,小编教你怎么提高网速..2018/10/15
- windows7中文版怎么调字体大小..2023/01/18
- 网络硬盘数据恢复步骤2023/04/13

















