小白u盘装系统教程win7安装步骤
- 分类:Win7 教程 回答于: 2022年07月14日 09:40:20
有很多小伙伴在后台反映win7系统使用久后,出现运行卡顿不流畅,经常黑屏蓝屏等情况,想要重装系统解决,但是自己不会怎么办,不要慌,今天小编就带着解决办法来啦,简单操作易上手,小白也能轻松掌握。
工具/原料
系统版本:Windows11
品牌型号:honor magic book
方法一:
1、打开【小白一键重装】工具,在页面中选择【u盘重装系统】,插入一个空白u盘进电脑当中,开始制作启动盘。
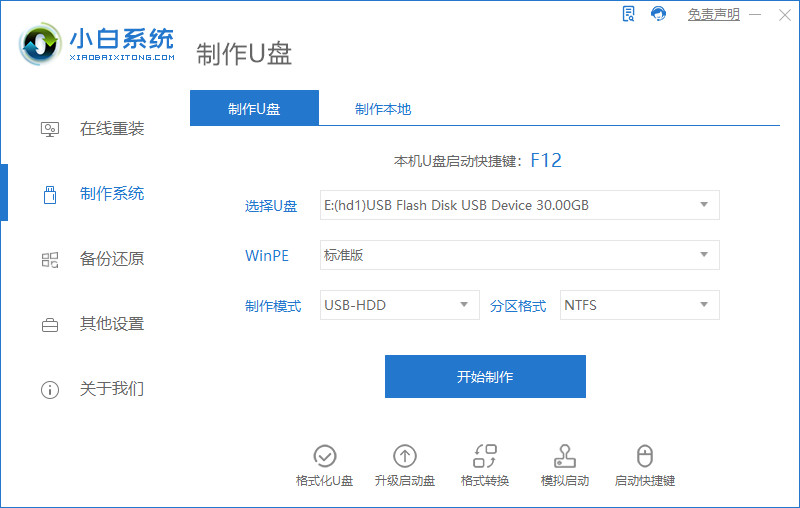
2、选择win11系统进行安装,点击开始制作
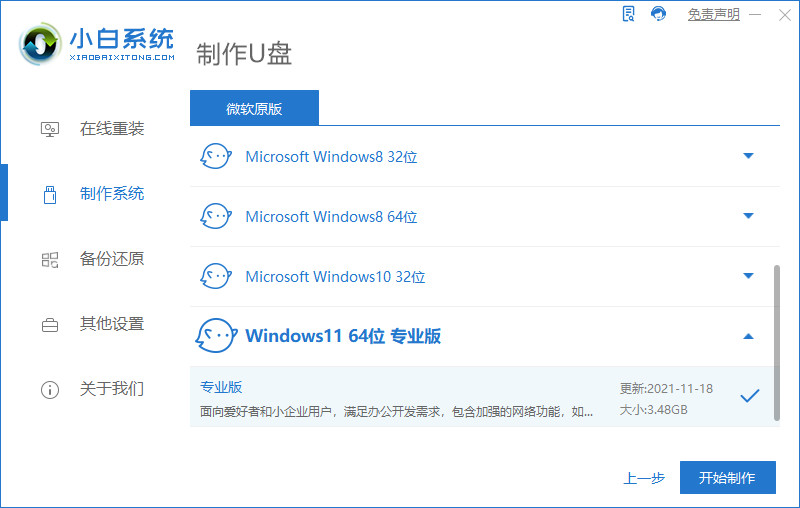
3、制作完启动盘后,直接退出软件,重启电脑。
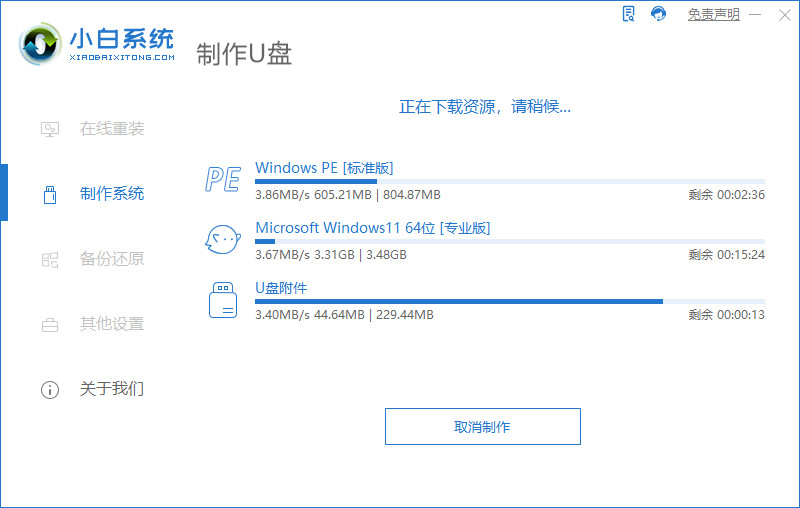
4、在开机的页面快速按启动热键F12进入,设置启动盘为第一启动项,进入到pe的选择页面,选择1 选项。
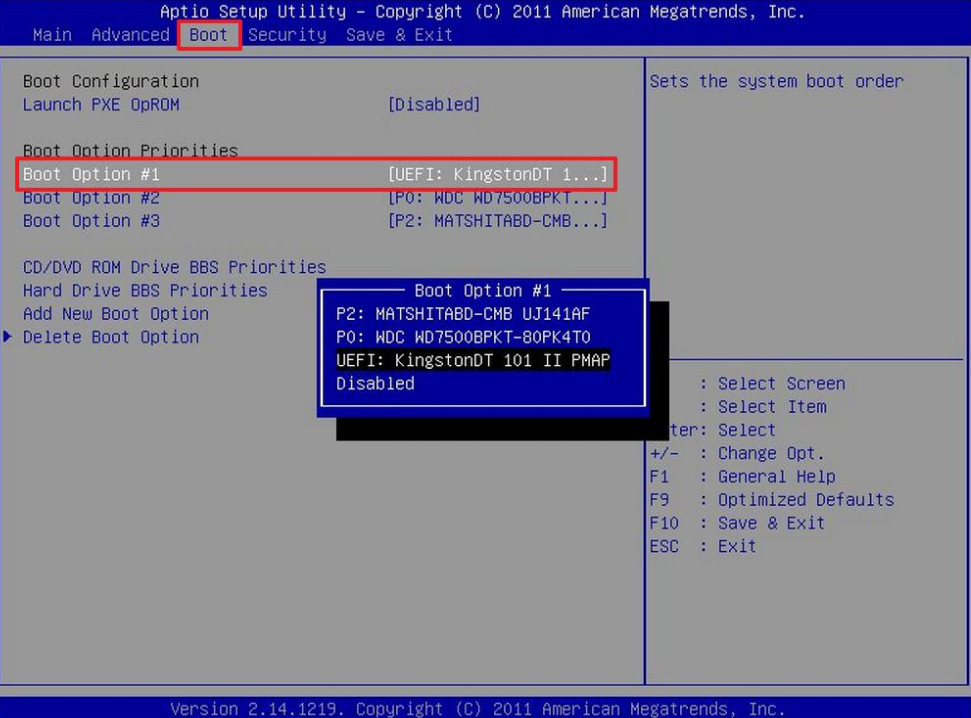
5、等待系统安装即可。
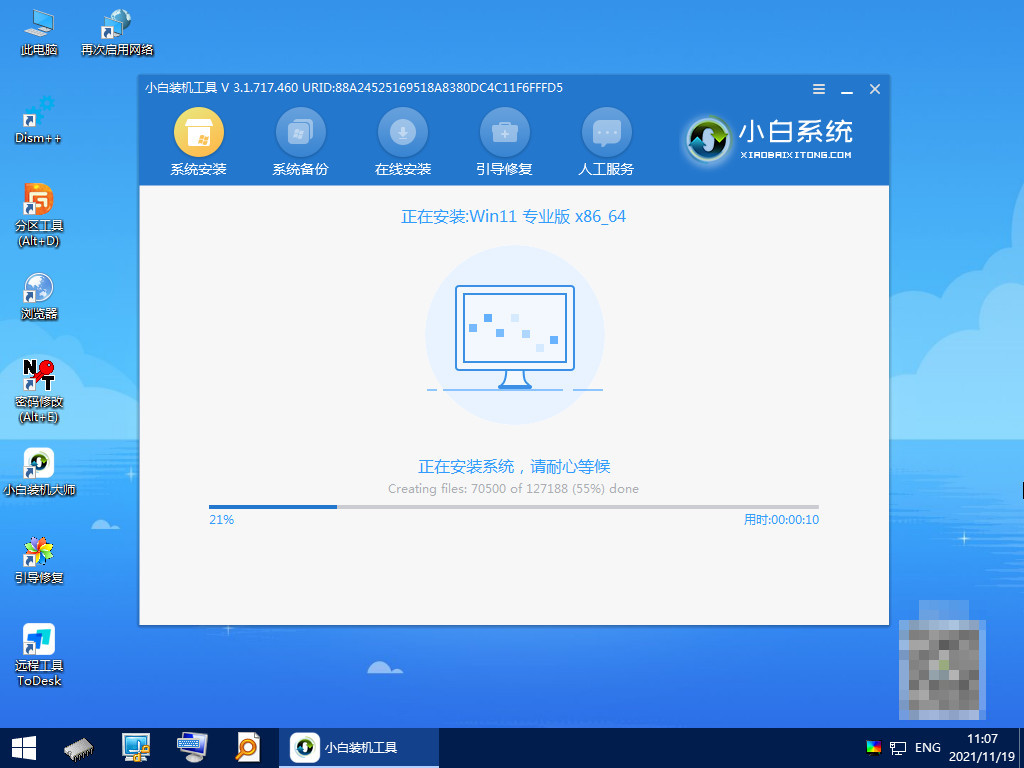
6、系统安装完成后,选择立即重启,最后会进入到win11的桌面当中,这样就安装完成啦。
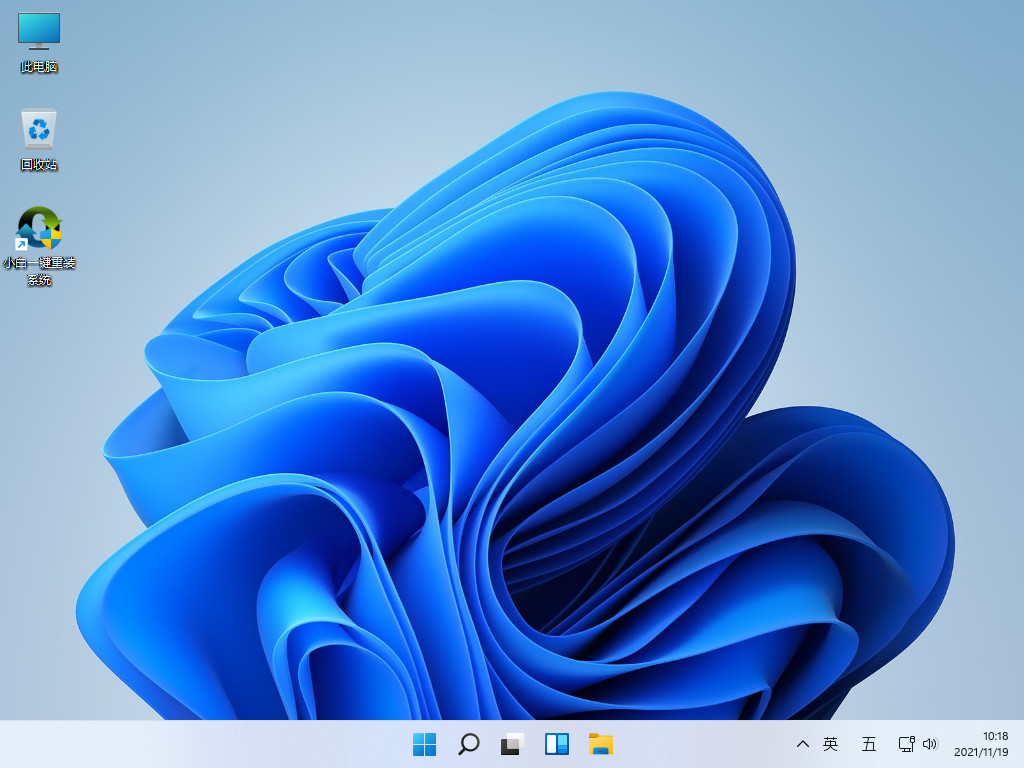
总结:以上就是U盘重装系统的全部步骤,希望对你有所帮助。
 有用
26
有用
26


 小白系统
小白系统


 1000
1000 1000
1000 1000
1000 1000
1000 1000
1000 1000
1000 1000
1000 1000
1000 1000
1000 1000
1000猜您喜欢
- 电脑搜索功能不能用,小编教你解决电脑..2018/08/31
- win7中怎么打开iso文件,小编教你win7..2018/07/11
- win7开不了机如何修复常见的几种方法..2021/04/26
- 小编教你mds文件有什么打开..2019/02/19
- windows7系统重装的步骤教程2022/03/20
- 笔记本电脑系统安装win7如何操作..2022/12/29
相关推荐
- 防火墙,小编教你怎么解决windows防火..2018/05/31
- 用装机吧怎么给电脑重装系统win7系统..2022/11/03
- 电脑格式化重装系统win72022/10/19
- 笔记本电脑品牌排行榜,笔者教你笔记本..2019/02/28
- 怎么样重装系统win72022/12/01
- windows7 ghost 64位旗舰版系统激活图..2017/06/11

















