windows7系统安装教程u盘安装步骤
- 分类:Win7 教程 回答于: 2022年07月14日 10:41:26
有小伙伴需要给电脑u盘安装windows7,帮助解决电脑中毒进不去的问题,但是自己不知道具体u盘怎么安装windows7系统。下面小编就演示下windows7系统安装教程u盘安装步骤。
工具/原料
系统版本:windows7系统
品牌型号:ThinkBook 14
软件版本:U启动 v7.0
方法
1、插入u启动u盘启动盘到电脑中,重启电脑,在出现开机画面时按下启动热键进入到u启动主菜单界面,然后选择【02】U启动Win8PE标准版(新机器)选项:

2、在pe系统内,pe装机工具会自动开启并识别u盘中的准备好的win7系统镜像,选择磁盘安装分区,一般为C盘,点击确定。

3、在弹出的选项框中点击确定。
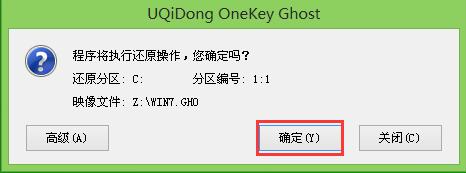
4、开始执行,完成后我们重启电脑。
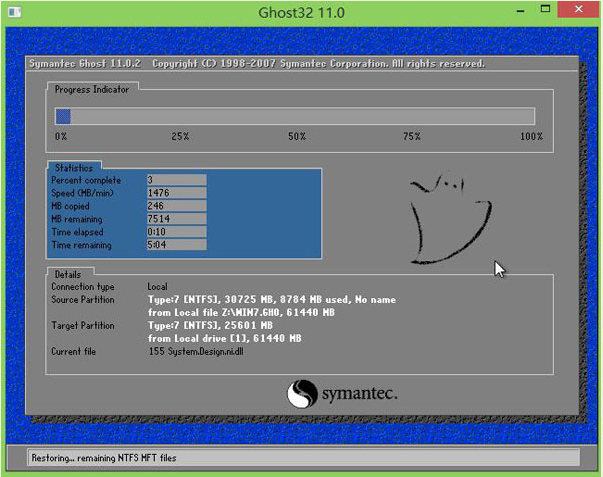
5、重启后将会继续执行安装win7系统的剩余过程,最后即可进入到win7系统桌面。

总结
1、插入启动盘到电脑上,开机按下热键进入启动菜单界面;
2、选择进入pe系统,选择分区安装系统;
3、重启电脑继续安装。
 有用
26
有用
26


 小白系统
小白系统


 1000
1000 1000
1000 1000
1000 1000
1000 1000
1000 1000
1000 1000
1000 1000
1000 1000
1000 1000
1000猜您喜欢
- windows7旗舰版产品密钥2022/12/04
- 小编教你win7激活工具不能激活怎么办?..2017/11/02
- windows7激活软件怎么用2022/12/16
- win7安装ie11浏览器的方法介绍..2022/05/16
- 笔记本电脑卡怎么办,小编教你解决电脑..2018/05/02
- 新手怎样重装win7系统步骤教程..2022/09/14
相关推荐
- 手把手教你xp和win7有哪些区别..2019/01/02
- 手把手教你学会win7改win11系统教程..2021/07/25
- 如何用360重装电脑系统版win7..2023/04/17
- android sdk manager 无法更新,小编教..2018/08/02
- windows7系统重装方法2023/04/04
- 主编教您win7对电脑配置有哪些要求..2019/01/16

















