U盘装win7系统详细步骤图解
- 分类:Win7 教程 回答于: 2022年08月28日 13:12:00
u盘数据存储安全且内容可以随时更新,因此成为许多人用于重装系统的工具。那么u盘怎么重装系统呢?下面小编就跟大家分享U盘装win7系统详细步骤,一起往下看看吧。
工具/原料
系统版本:windows7
品牌类型:联想YOGA 16s
软件版本:云骑士一键重装系统
方法/步骤:
1、下载并安装云骑士一键重装系统软件。
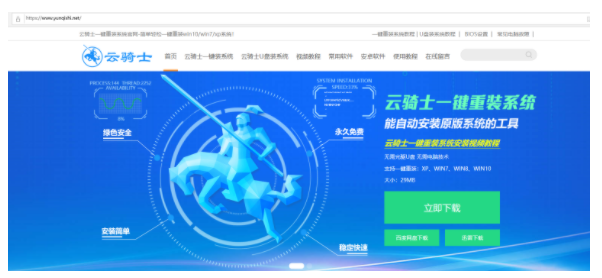
2、在电脑上插入一个空白8g以上的u盘,然后打开软件,打开启动U盘界面,选择此次需要重装的win7系统,选定后点击开始制作。

3、随后软件就会开始制作启动盘,请耐心等待。
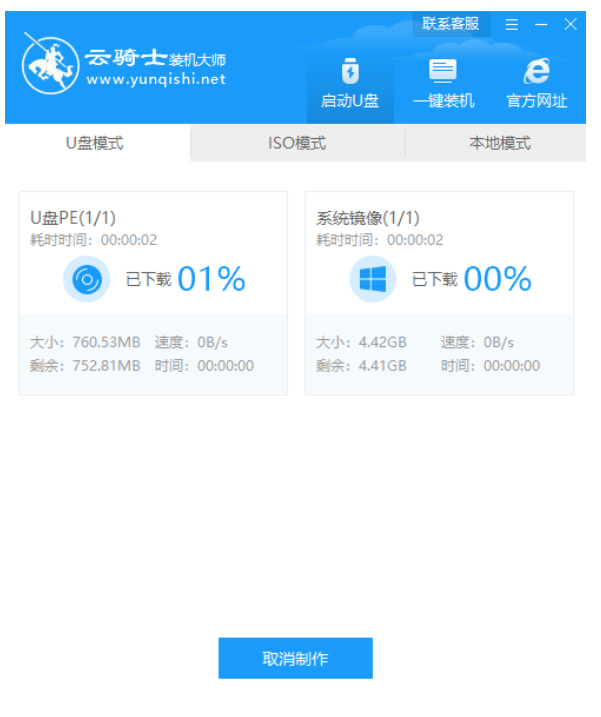
4、制作完成后拔出U盘。
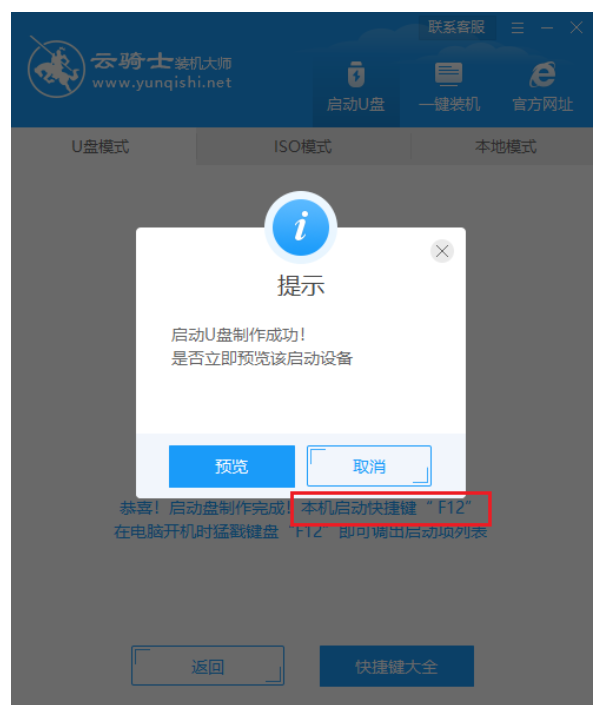
5、随后将u盘启动盘插入到需要重装的电脑,出现开机界面后不断按下U盘启动快捷键,进入系统启动菜单后,设置u盘为第一启动项。

6、进入启动界面后,选择第一项,回车进入系统。
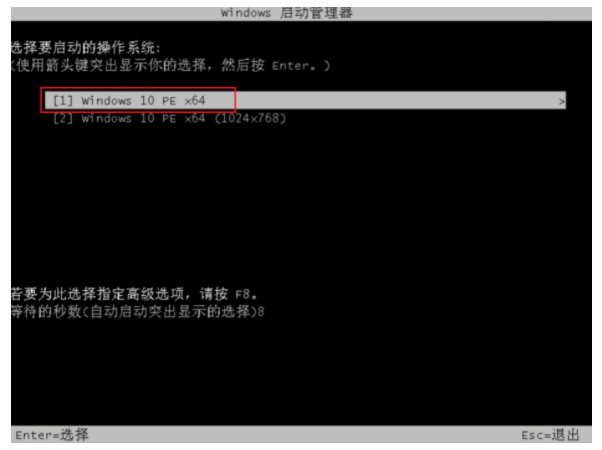
7、进入pe系统后,双击运行云骑士软件就会开始安装win7系统,耐心等待即可。
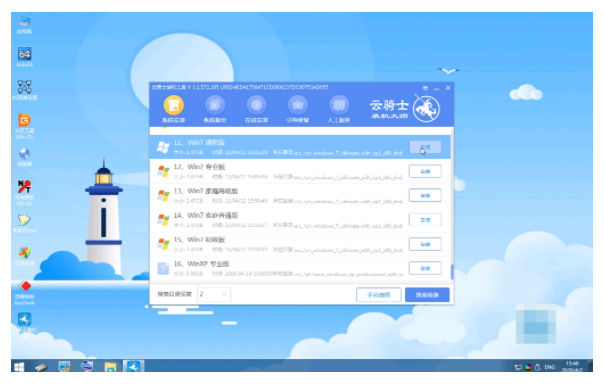
8、当软件提示安装完成后,拔出U盘,点击立即重启。
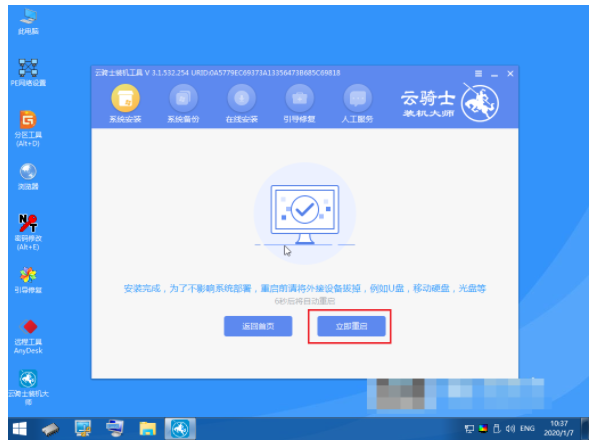
9、重启电脑进入win7系统桌面即说明系统重装完成。

总结:以上就是小编今日给大家带来的U盘重装win7系统的详细步骤,希望能够帮助到大家。
 有用
26
有用
26


 小白系统
小白系统


 1000
1000 1000
1000 1000
1000 1000
1000 1000
1000 1000
1000 1000
1000 1000
1000 1000
1000 1000
1000猜您喜欢
- win7重装系统后蓝屏怎么办2022/08/02
- 小编教你win7系统怎么恢复出厂设置..2021/02/14
- 博本电脑一键重装系统win7教程..2019/10/06
- 固态重装系统win72022/08/15
- 镭波电脑在线重装win7系统高清图文教..2020/07/29
- win7专业版系统安装详细教程..2022/11/09
相关推荐
- 雨木风林一键重装系统win7教程..2022/06/13
- 一体机怎么重装系统win72023/01/30
- 戴尔电脑系统重装win7的方法步骤..2022/06/07
- hp笔记本重装系统win72022/09/30
- 清华同方电脑在线重装win7系统..2020/07/29
- 镜像文件是什么2020/12/24

















