老友U盘重装系统步骤win7
- 分类:Win7 教程 回答于: 2022年10月05日 10:18:00
老友U盘怎么重装系统?老友装机大师这款装机工具是支持U盘重装系统,这一方法相对于一键重装系统的方法来说其实比较吗饭一些,适用于比较熟悉电脑的小伙伴。下面小编就给大家带来老友U盘重装系统步骤。
工具/原料:
系统版本:Windows 7
品牌型号:宏碁(Acer)墨舞EX214
软件版本:老友装机大师3.0
方法/步骤:
老友U盘重装系统步骤:
1、下载安装老友装机大师,插入U盘,再打开软件。
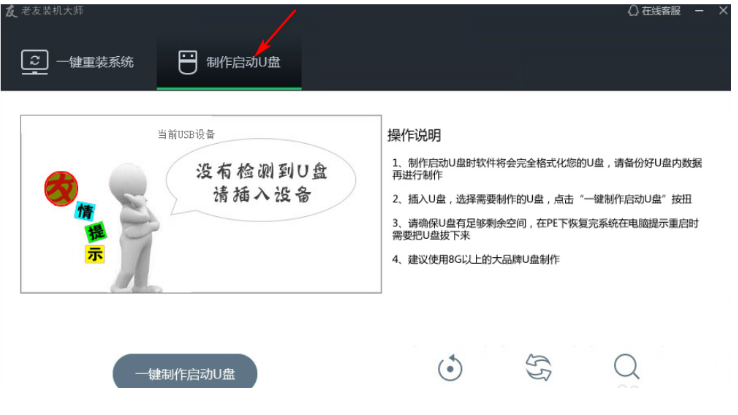
2、选择制作启动U盘,点击“一键制作启动u盘”。
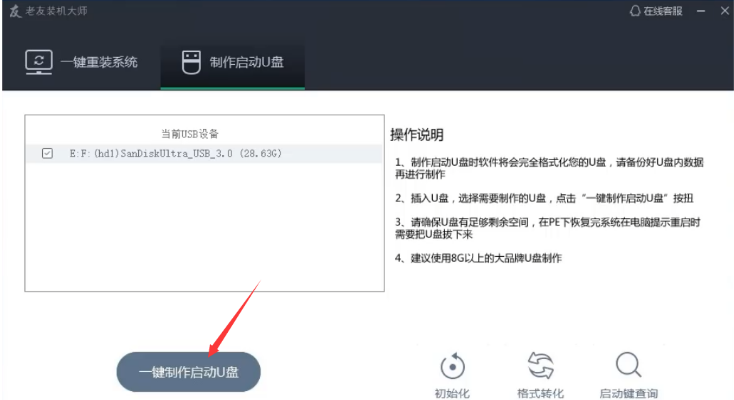
3、耐心等待U盘启动盘制作完成之后,拔出U盘。
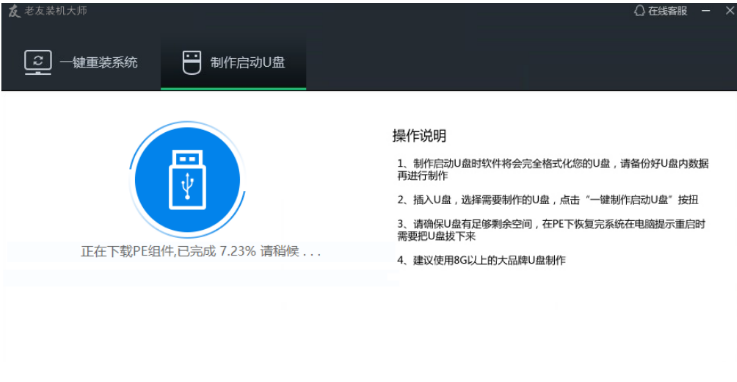
4、将U盘插入需要重装系统的电脑,开机时立即不断按“启动快捷热键”,出现boot选择页面,选择usb选项,按回车进入pe系统。

5、进入PE系统,点击打开老友一键装机,点击浏览。
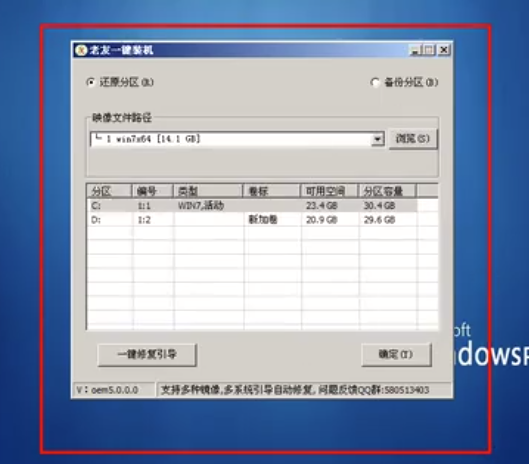
6、选择U盘中下载好的系统镜像,点击打开即可。

7、选择我们需要安装的系统盘符,点击确定。
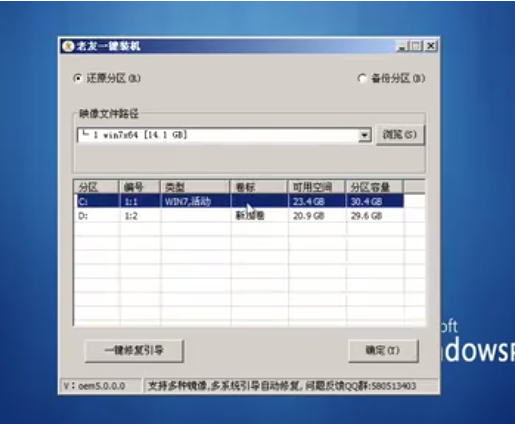
8、耐心等待系统安装完成后重启进入系统桌面即成功本次系统重装完成。

总结:
1、下载老友装机大师,插入U盘,打开软件。
2、选择制作启动U盘,点击“一键制作启动u盘”。
3、U盘启动盘制作完成后,拔出U盘。
4、选择usb选项,回车进入pe系统。
5、打开老友一键装机,点击浏览。
6、点击打开U盘中下载好的系统镜像。
7、选择系统盘符,点击确定。
8、重启进入系统桌面即说明本次系统重装成功。
 有用
26
有用
26


 小白系统
小白系统


 1000
1000 1000
1000 1000
1000 1000
1000 1000
1000 1000
1000 1000
1000 1000
1000 1000
1000 1000
1000猜您喜欢
- win7磁盘分区操作步骤2022/11/30
- 锡恩帝电脑一键重装系统win7教程方法..2019/12/27
- 电脑开不了机如何重装系统win7..2023/03/28
- 演示电脑一键装机win7系统教程..2022/04/16
- 详解笔记本电脑开机蓝屏怎么办..2019/01/26
- windows7未激活怎样激活2023/01/03
相关推荐
- excel词典xllex.dll文件丢失或损坏,小..2018/07/16
- win7开机蓝屏0x000000e9解决方法..2020/09/10
- 教你win7恢复出厂设置如何操作..2021/09/08
- 0x0000004e,小编教你怎么解决蓝屏0x00..2018/07/21
- win7安全模式怎么进的步骤教程..2021/12/17
- 电脑系统怎么重装win7系统教程..2022/01/20

















