戴尔电脑重装系统步骤win7教程
- 分类:Win7 教程 回答于: 2022年11月27日 09:15:00
最近有网友新购买了戴尔电脑,发现预装的系统是win10,使用不习惯想装回win7系统,那么怎么重装系统win7呢?下面小编就将戴尔电脑重装系统方法步骤图解分享给大家。
工具/原料:
系统版本:windows7系统
品牌型号:戴尔灵越16pro
软件版本:小白三步装机工具v2290、咔咔装机v2290
方法/步骤:
方法一:借助小白三步装机工具完成重装
1.下载小白三步装机版工具,然后打开工具后选择需要安装的win7原版系统,点击立即重装。

2.接着等待软件自动开始下载win7系统软件和驱动程序等。
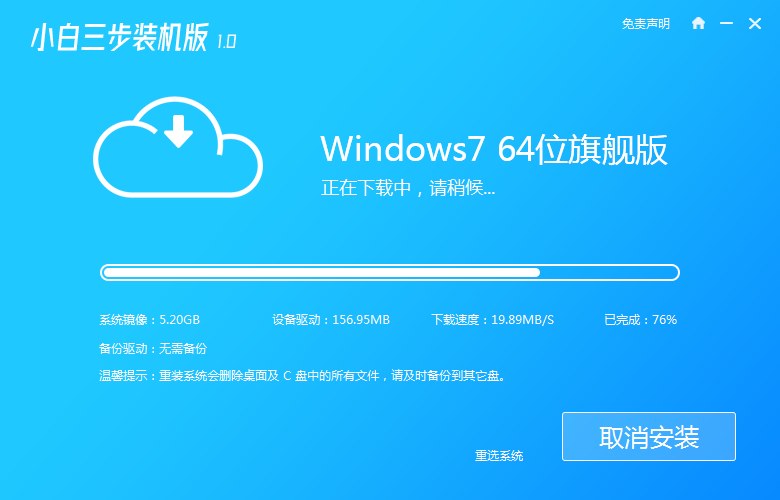
3.下载完成后,软件便会自动部署安装环境等,无需操作。
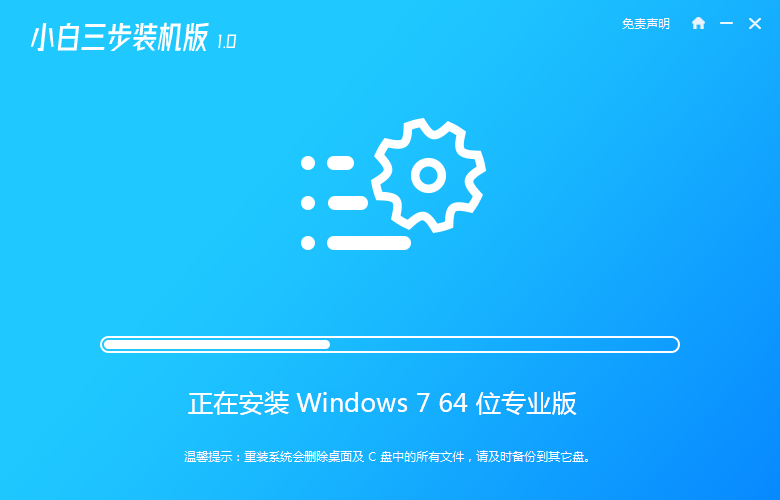
4.当部署完成后选择立即重启,也可以等待软件自动重启。
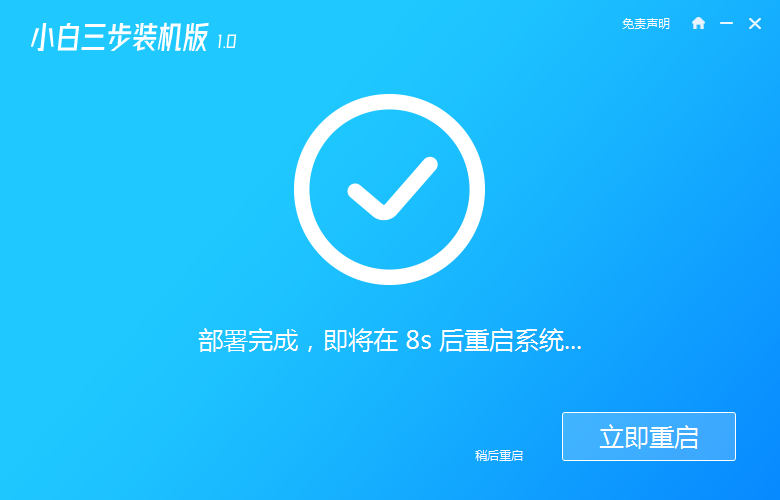
5.重启系统后会来到windows启动选择界面,我们选择第二项xiaobai-pe系统进入。
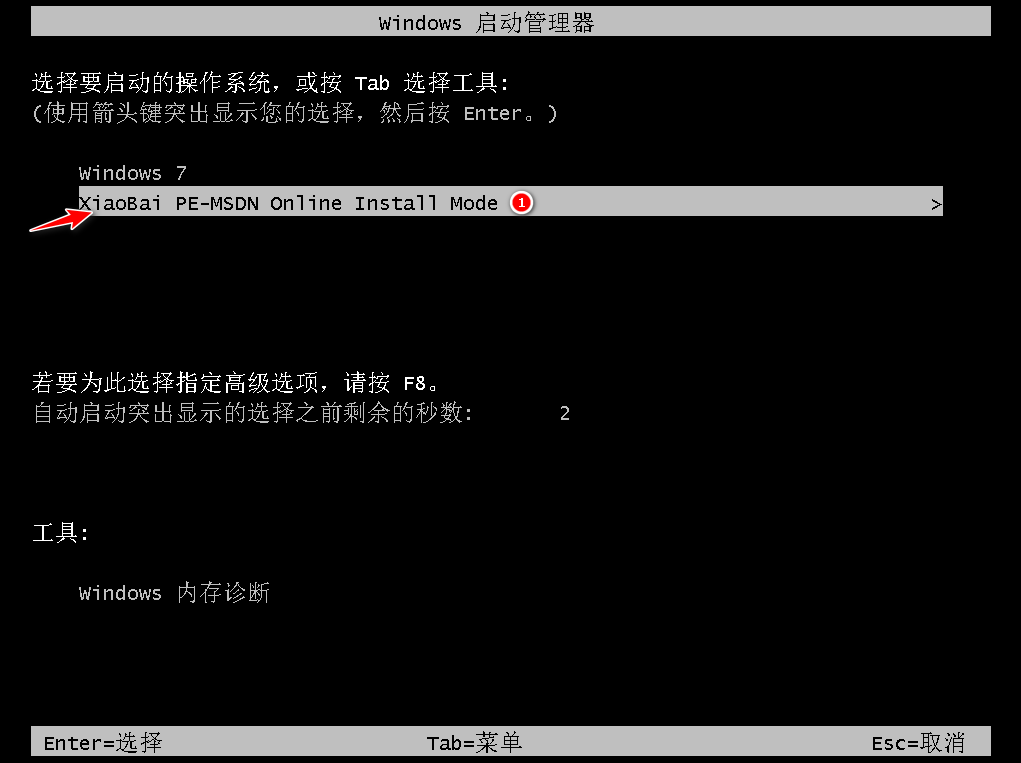
6.来到pe系统内,小白装机工具会自动打开并安装win7系统。
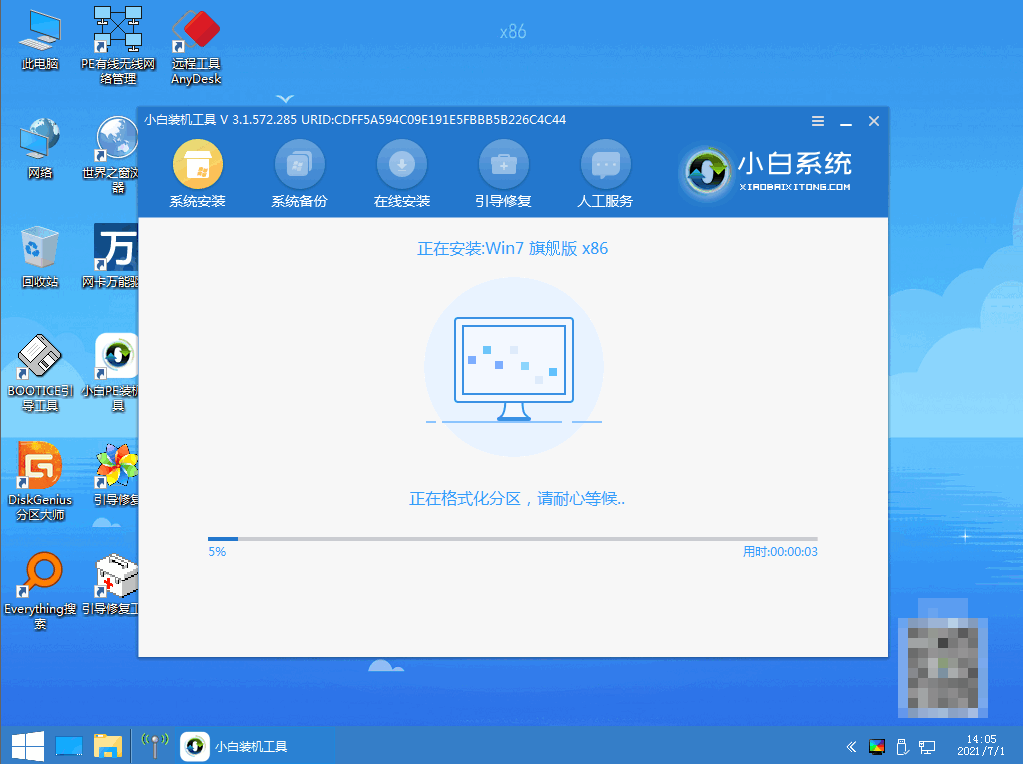
7.当软件安装完成后,选择立即重启电脑,重启后耐心等待直到进入新的win7系统桌面。
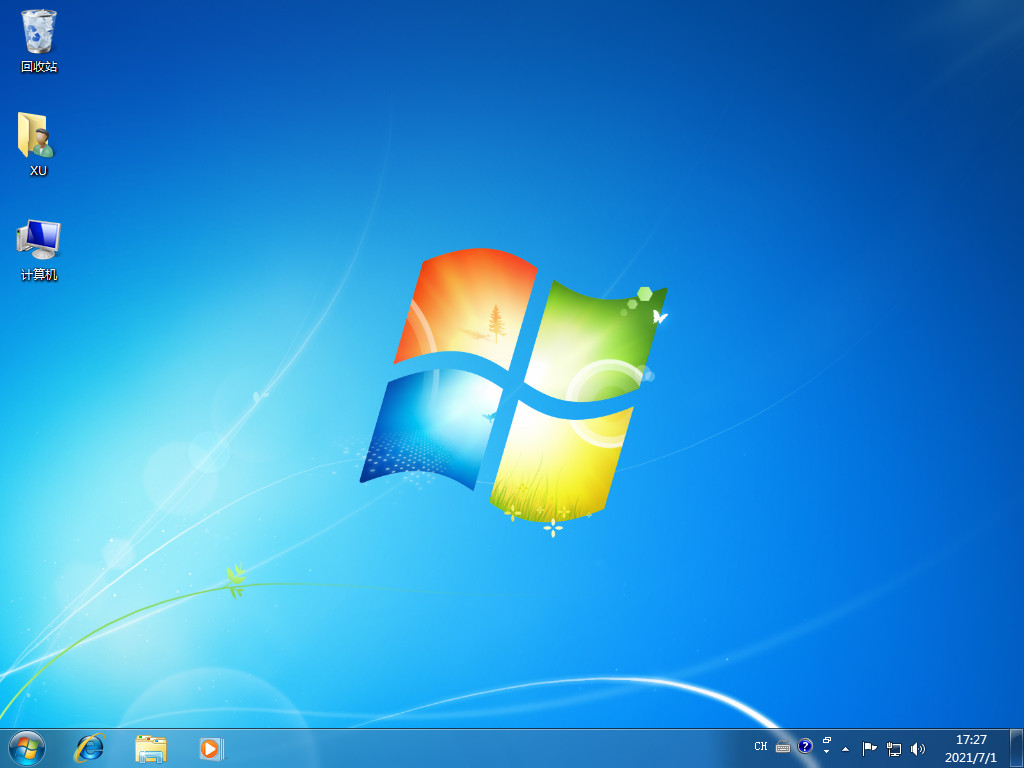
方法二:借助咔咔装机工具u盘重装系统
1、我们先在一台可联网使用的电脑上下载安装好咔咔一键重装系统工具打开,插入一个8g以上的空白u盘,选择u盘重装系统模式点击开始制作win7启动盘。
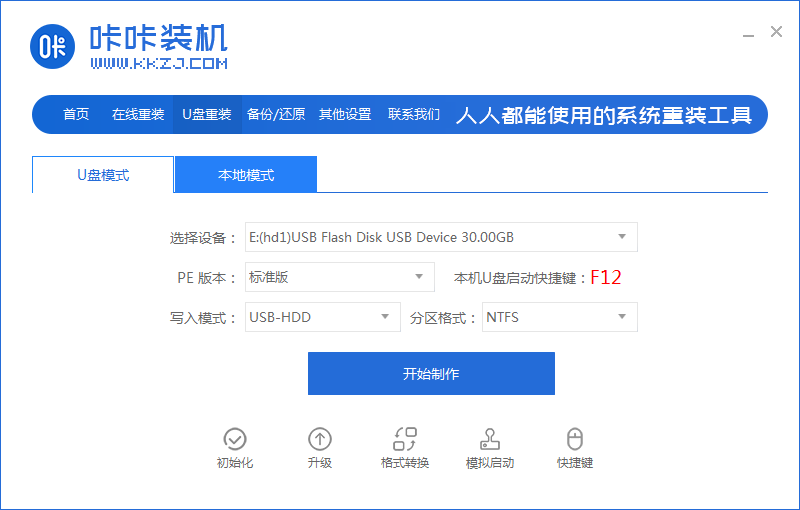
2、这里选择需要安装的win7系统,点击开始制作。
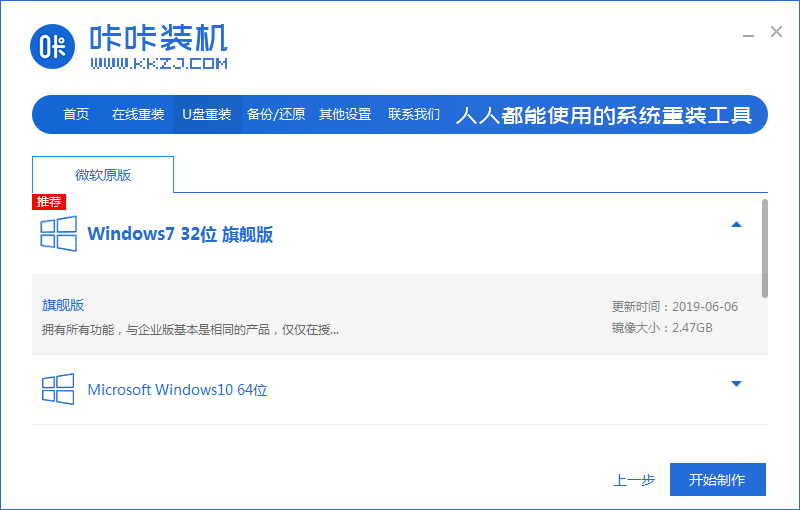
3、等待软件制作u盘启动盘完成后,选择预览需要安装的电脑主板的启动快捷键是什么,再拔出u盘。
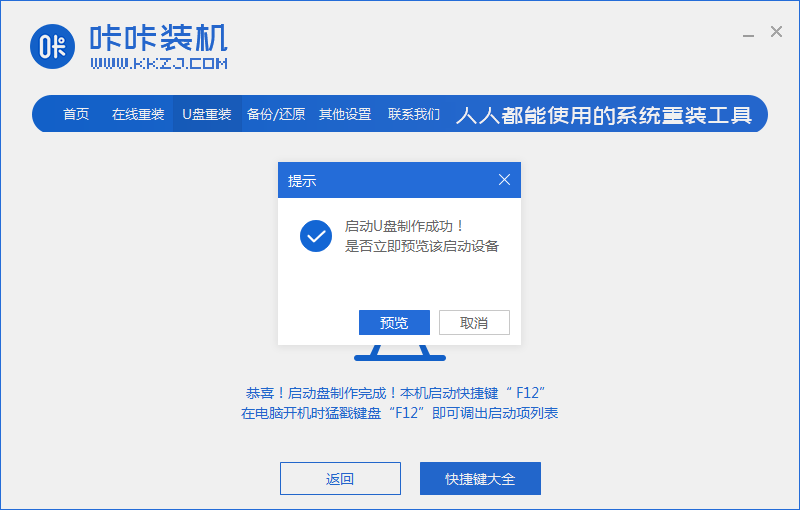
4、把u盘启动盘插入到需要安装的电脑中,开机不断按启动快捷键进启动界面,选择u盘启动项回车进入到pe选择界面,选择第一项pe系统回车进入。
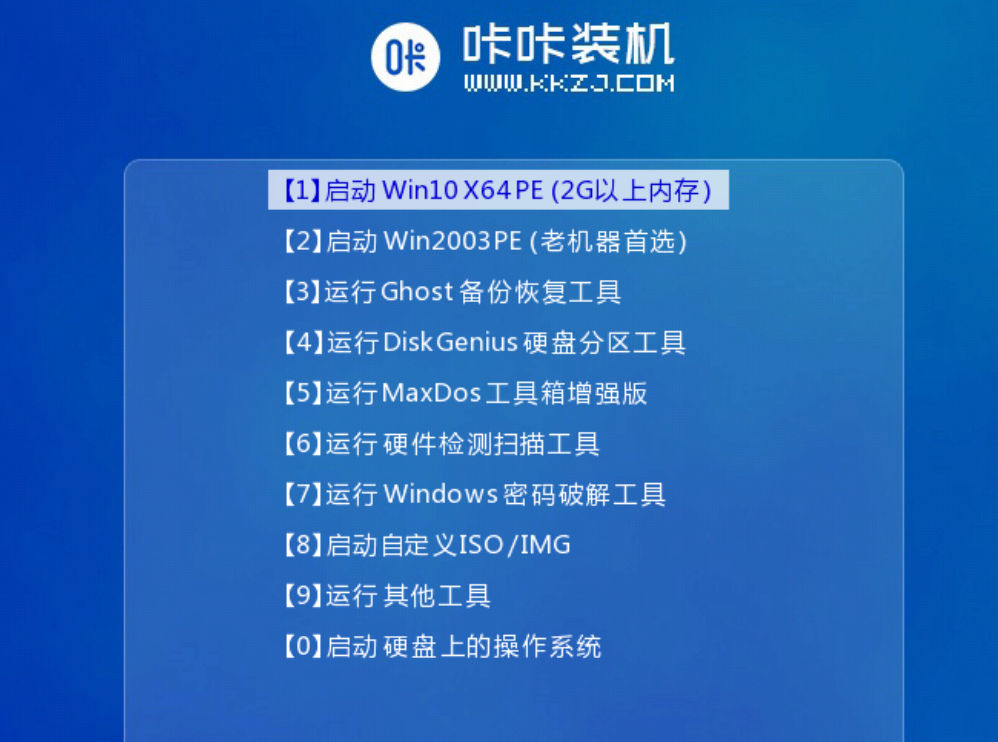
5、在pe系统桌面打开咔咔装机工具,然后选择需要安装的win7系统点击安装。

6、一般默认是安装到系统盘c盘,等待安装完成后,直接立即重启电脑。
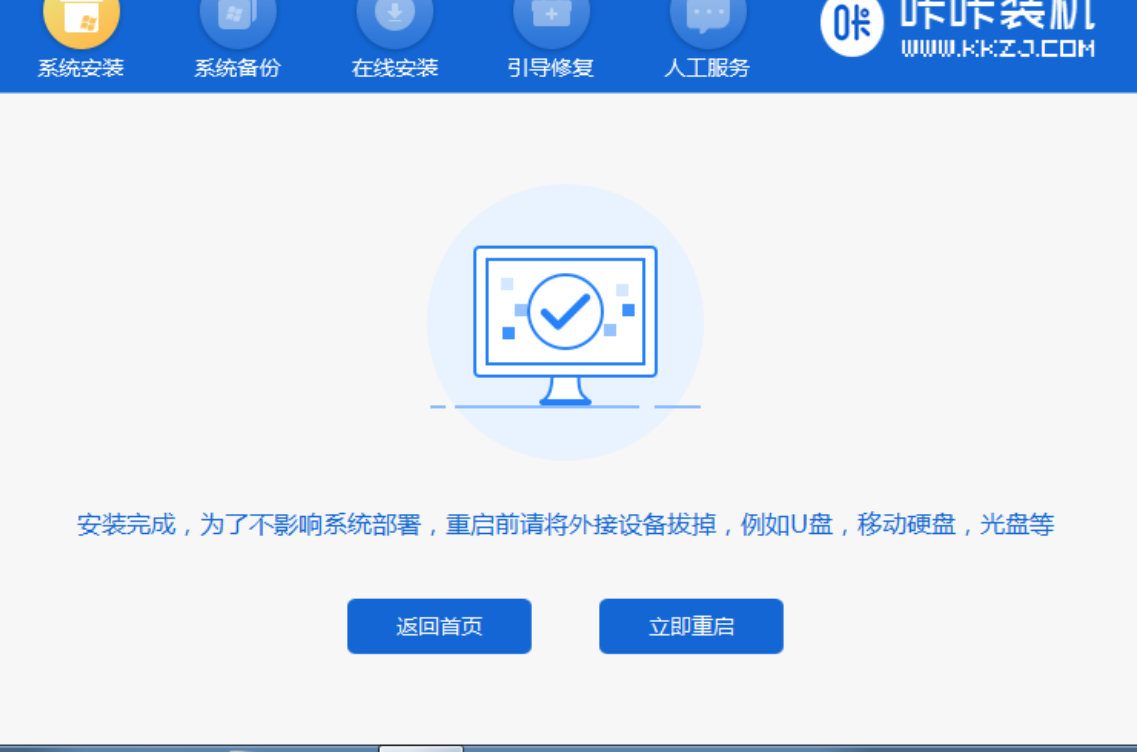
7、期间可能会多次重启电脑,直到进入到win7系统桌面就可以正常使用新的系统啦。

总结:
方法一、
等待软件自动开始下载win7系统镜像文件资料;
部署完成后,选择重启电脑;
进入pe系统后,小白装机工具会自动开始安装win7;
多次自动重启电脑,安装完成后进入系统.
方法二、
借助咔咔装机工具u盘重装系统。
 有用
26
有用
26


 小白系统
小白系统


 1000
1000 1000
1000 1000
1000 1000
1000 1000
1000 1000
1000 1000
1000 1000
1000 1000
1000 1000
1000猜您喜欢
- dosbox怎么用,小编教你怎么用dosbox..2018/08/27
- 如何查看隐藏文件,小编教你怎么如何查..2018/06/20
- 网上邻居,小编教你怎么把网上邻居挪回..2018/05/24
- windows7激活小马工具如何使用..2022/12/04
- win7重装教程分享2021/01/24
- 怎么给笔记本电脑重装系统win7..2022/06/12
相关推荐
- win7怎么设置自动关机2022/11/19
- 怎么重装win7系统2022/09/19
- win7蓝屏修复工具操作教程2017/10/24
- 电脑重装系统教程win7步骤讲解..2022/06/05
- svchost,小编教你svchost占用内存过高..2018/10/08
- 怎样重装win7系统教程2022/06/26

















