小白一键系统重装win7如何操作
- 分类:Win7 教程 回答于: 2022年12月12日 10:05:00
现在市面上有各种电脑重装软件,但小白一键重装系统工具是现在比较主流的适合电脑小白使用的装机工具之一,可以帮助大家在线快速一键重装各类系统,而且操作十分简单,很智能化。有小伙伴想了解小白一键系统重装win7怎么操作,下面就演示下教程步骤,我们一起来看看吧
工具/原料:
系统版本:Windows 7系统
品牌型号:神舟战神G9-CU7PK
软件版本:小白一键重装系统v2290
方法/步骤:
方法一:使用小白一键重装系统工具U盘在线重装win7系统
1、我们首先需要制作u盘启动盘,在电脑上搜索小白一键系统重装软件并下载安装,鼠标双击打开软件插入空白u盘,选择制作系统模式点击开始制作。
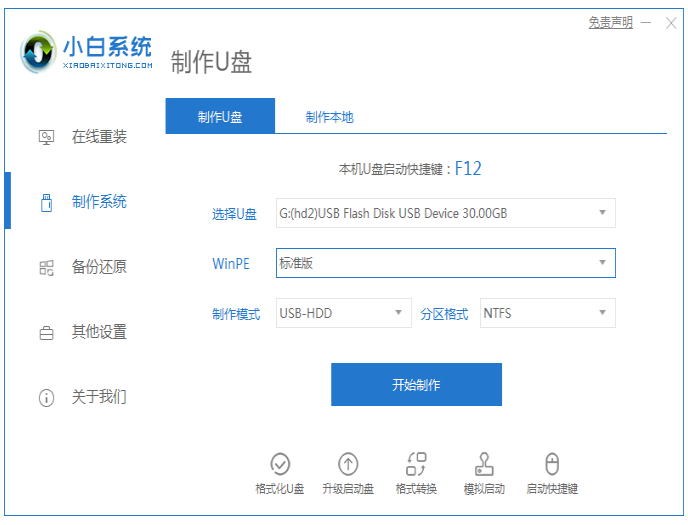
2、选择我们需要安装的windows7 系统之后,鼠标点击开始制作。
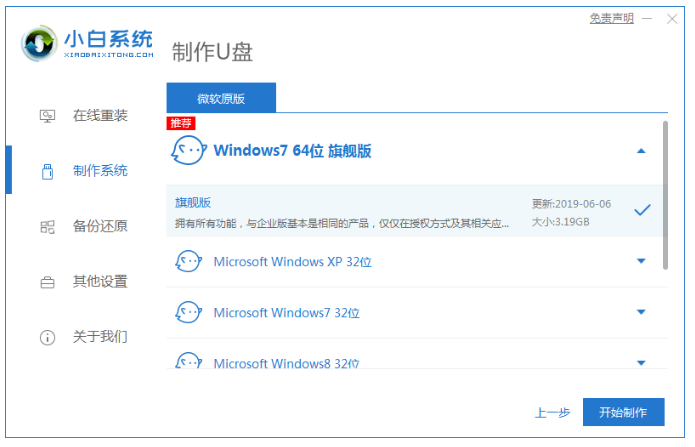
3、在制作u盘之前,我们需要提前备份好重要的文件资料哦!防止文件丢失。
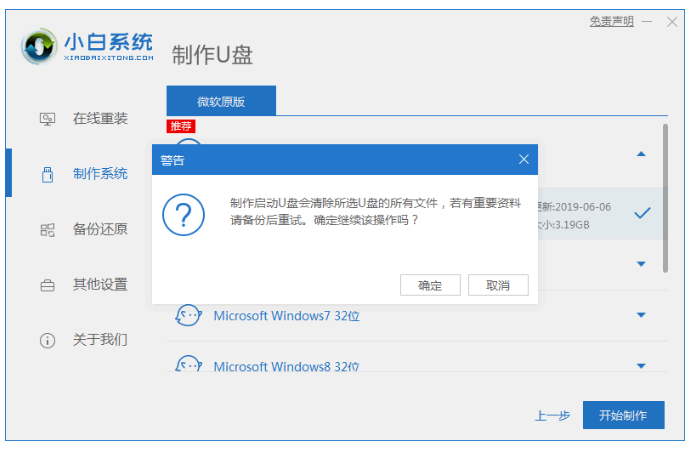
4、电脑制作u盘过程中,请大家耐心等待。

5、u盘启动盘制作工具完成之后,我们将u盘拔出插入需要重装系统的电脑接口上,电脑开机时快速按热键(热键一般为f12),调出启动项列表界面。
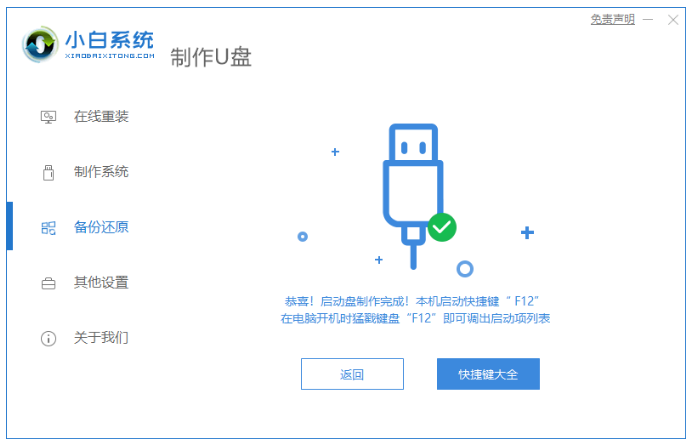
6、进入界面之后在Boot里我们选择Boot Option #1,随后我们接着再选择UEFI:KingstonDT 101 II PMAP。
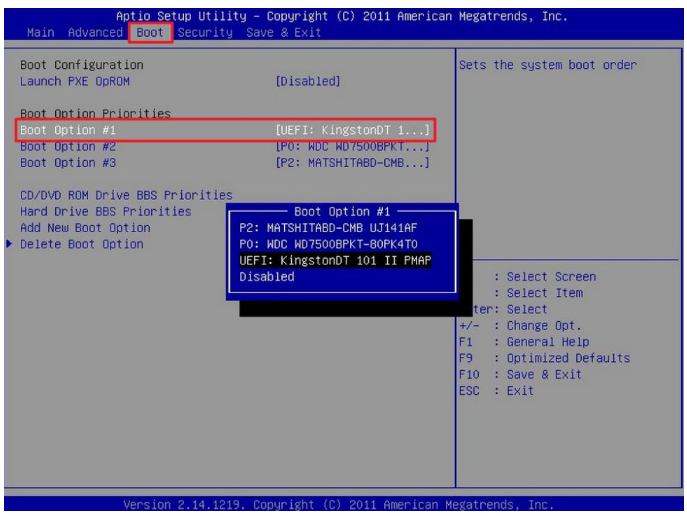
7、继续耐心等待装机软件在安装win7系统。安装完后重启电脑即可成功重装win7系统使用。
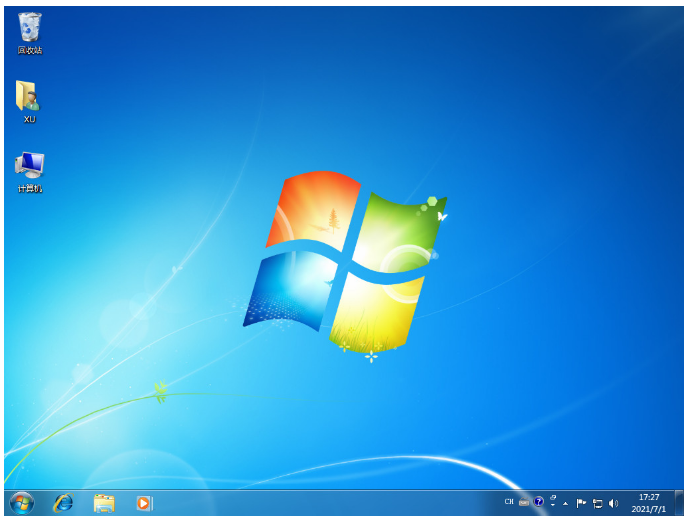
方法二:小白一键重装系统工具在线重装win7系统
1、下载安装小白一键重装系统到电脑上,双击打开工具,选择需要安装的系统,点击下一步。

2、耐心等待系统的安装,期间电脑注意不要休眠及断电。
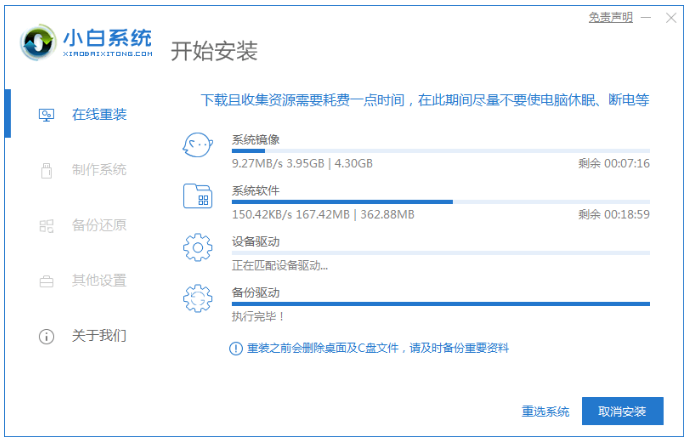
3、环境部署完成后,点击立即重启按钮。
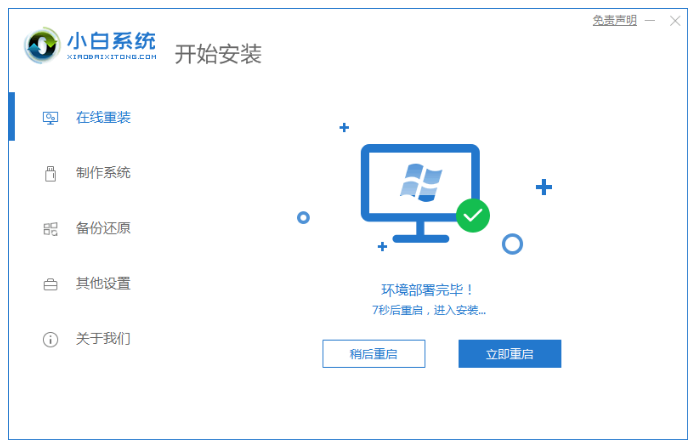
4、重启电脑的时候,选择第二个“XiaoBai PE-MSDN Online Install Mode”.进入系统。
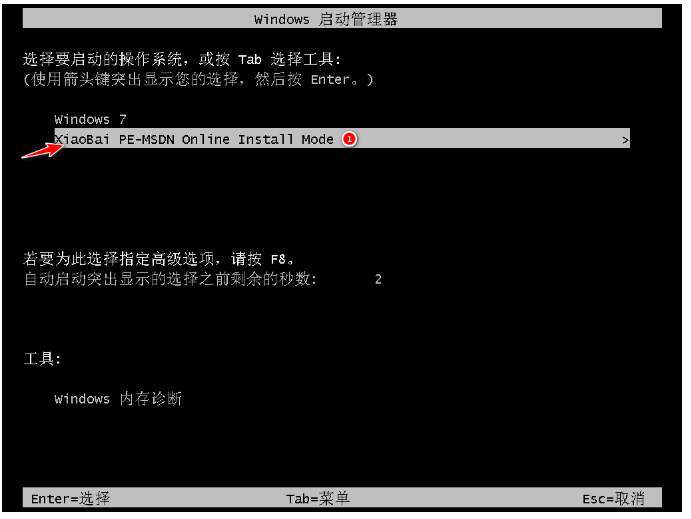
5、请大家耐心等待安装系统。
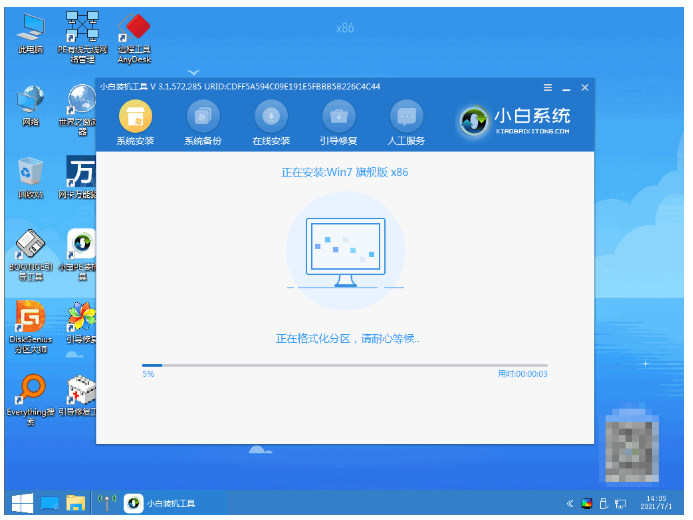
6、弹出引导修复工具窗口界面,默认选择修复C盘即可。
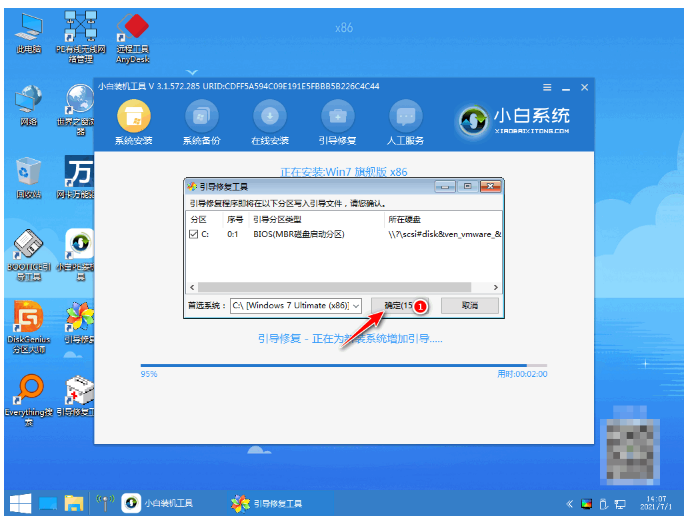
7、安装完毕之后,再次点击“立即重启”电脑。
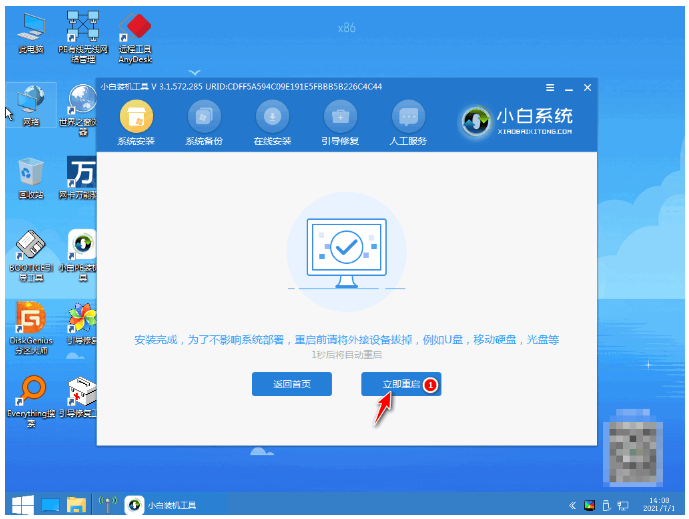
8、重启电脑后,我们选择“windows7”系统进入。

9、进入win7系统桌面即说明win7系统安装成功。

总结:
方法一:使用小白一键重装系统工具U盘在线重装win7系统
1、打开小白一键重装系统软件,插入u盘开始制作;
2、选择windows7系统,开始制作;
3、安装完成之后重启电脑,直至进入系统桌面即可。
方法二:通过小白一键重装系统工具在线重装win7系统
1、下载安装小白一键重装系统软件,选择系统安装;
2、环境部署完毕,重启电脑;
3、选择进入pe系统自动安装,最后重启电脑即可。
 有用
26
有用
26


 小白系统
小白系统


 1000
1000 1000
1000 1000
1000 1000
1000 1000
1000 1000
1000 1000
1000 1000
1000 1000
1000 1000
1000猜您喜欢
- win7系统怎么升级成win10系统..2022/08/17
- win7的iso文件怎么安装2022/03/24
- 鼠标设置,小编教你win7系统鼠标设置在..2018/10/12
- C盘清理,小编教你如何对C盘进行清理..2018/06/14
- 任务管理器快捷键,小编教你win7任务管..2018/07/06
- 小编教你怎么加快win7开机速度..2017/10/28
相关推荐
- 深度技术w764纯净版下载2017/08/13
- 小编告诉你i3 8100怎么才能安装win7..2021/03/24
- 详解火绒安全软件怎么样2021/10/27
- 关闭8080端口被占用怎么办?小编教你解..2017/12/12
- 无线网卡驱动,小编教你惠普笔记本无线..2018/01/22
- 电脑系统怎么重装win72022/06/27

















