联想笔记本怎么重装系统win7
- 分类:Win7 教程 回答于: 2022年12月15日 08:56:00
很多朋友想给自己的联想笔记本重装win7系统使用来运行一些老的游戏程序,但是却不知道如何重装win7系统。下文小编就给大家带来简单的容易操作的联想笔记本重装系统win7教程,一起往下看。
工具/原料:
系统版本:windows7系统
品牌型号:联想thinkpadE14
软件版本:小白三步装机版1.0+装机吧一键重装系统V2290
方法/步骤:
方法一:小白三步装机版工具给联想笔记本电脑重装windows7系统
1、联想笔记本重装系统win7步骤,首先在电脑上下载安装小白三步装机版软件并打开,选择需要安装的win7系统,点击立即重装。

2、装机工具将会下载相关的系统镜像、设备驱动等等。
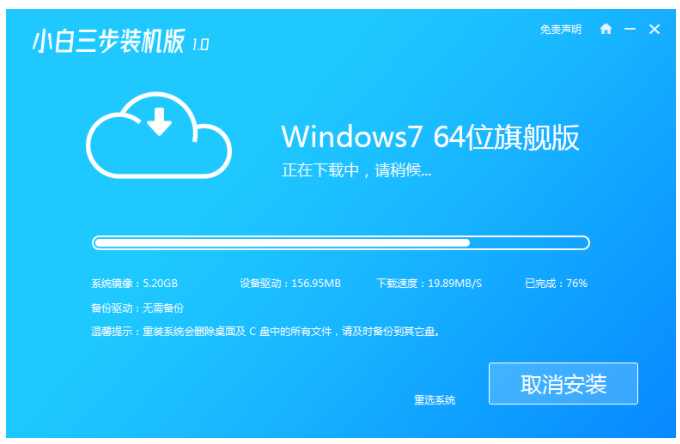
3、等待下载成功之后进行环境部署完毕之后,点击“立即重启”。
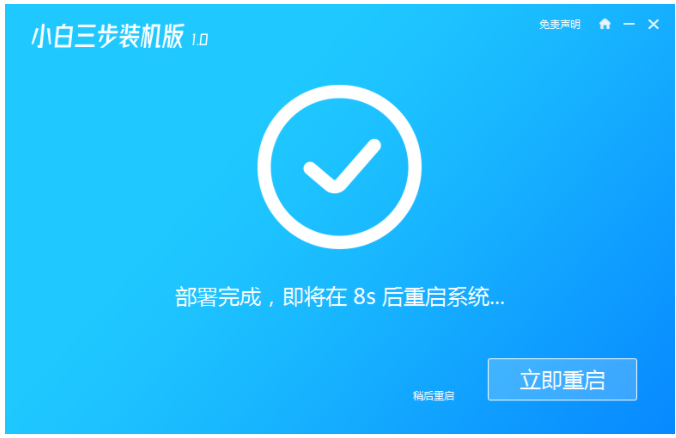
4、进入到windows启动管理器界面,选择第二项按回车进入pe系统。
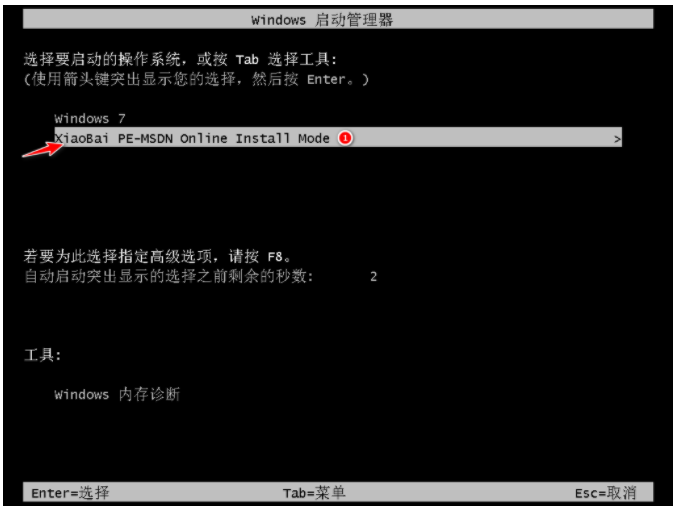
5、工具此时将会自动安装windows7系统,无需任何操作。
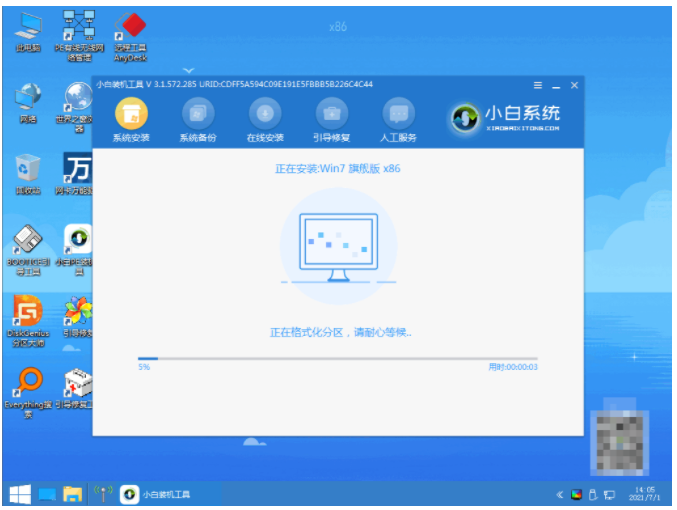
6、以上步骤完成之后,立即重启。

7、等待,进入到windows7系统界面即代表重装系统win7成功。
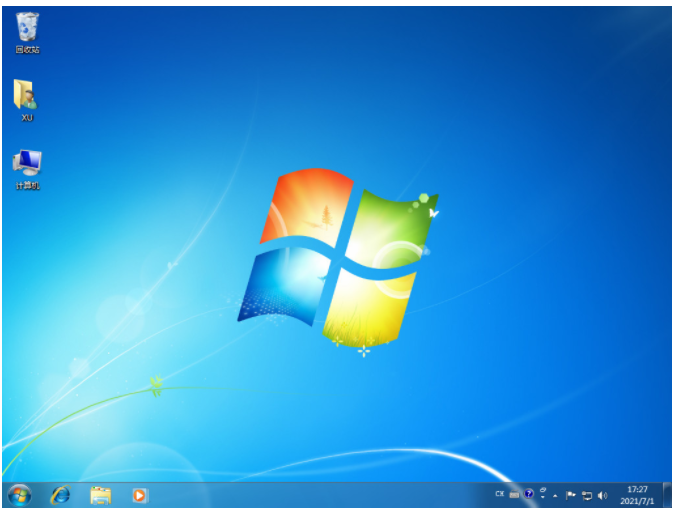
方法二:装机吧一键重装系统工具给联想笔记本电脑重装windows7系统
1、在电脑上下载安装装机吧一键重装系统软件并打开,选择要安装的win7系统,点击安装此系统,点击下一步。
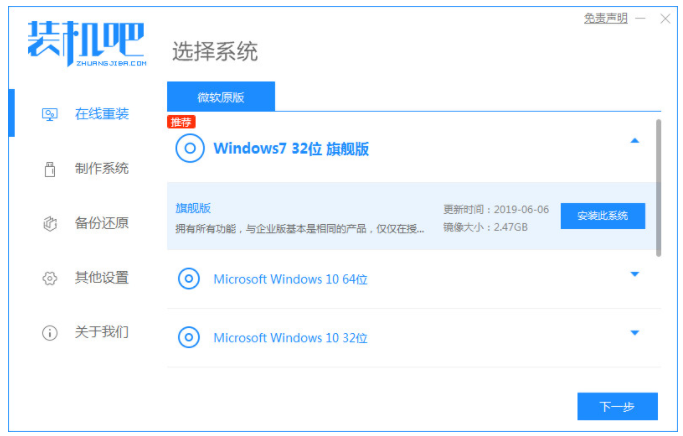
2、环境部署完之后,点击立即重启。
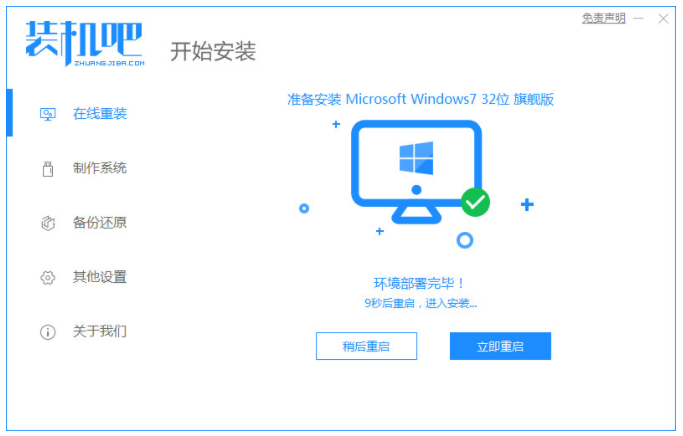
3、选择带有“PE-MSDN”的选项,按回车键进入启动界面。
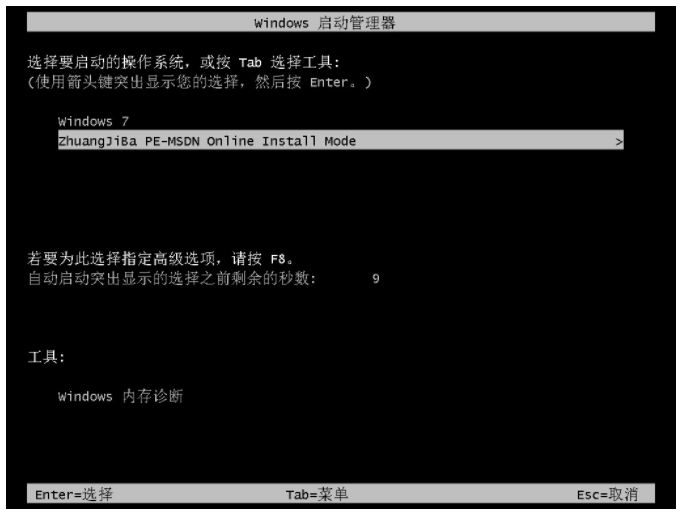
4、电脑进入pe系统,继续安装系统,安装完成之后,再次点击立即重启。

5、进入Windows7桌面即表示重装系统win7完成。
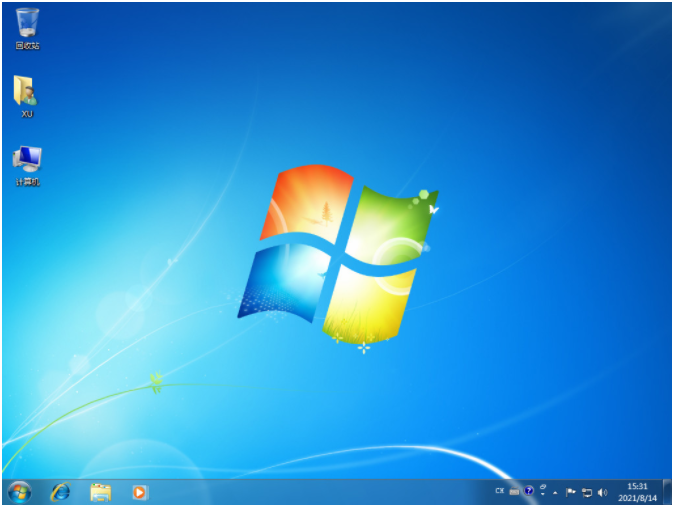
总结:
方法一:小白三步装机版工具给联想笔记本电脑重装windows7系统
1、下载安装小白三步装机版软件,双击打开,在主页面选择需要安装的win7系统,点击立即重装。
2、装机工具将会下载相关的系统镜像、设备驱动等等。
3、耐心等待下载成功之后进行环境部署完毕之后,点击“立即重启”按钮。
4、电脑进入windows启动管理器界面,选择第二项按回车进入pe系统。
5、进入后工具此时将会自动安装windows7系统,我们无需任何操作。
7、重启电脑,直至进入windows7系统界面即代表重装系统win7成功。
方法二:装机吧一键重装系统工具给联想笔记本电脑重装windows7系统
1、下载安装装机吧一键重装系统软件并点击打开,安装的win7系统,点击安装此系统,点击下一步。
2、环境部署完毕之后,点击立即重启电脑。
3、此时选择带有“PE-MSDN”的选项,按回车键进入启动界面即可。
4、当我们的电脑进入pe系统内,继续安装系统,安装完成之后,再次点击立即重启电脑。
5、当电脑进入Windows7界面即表示重装系统win7完成啦。
 有用
26
有用
26


 小白系统
小白系统


 1000
1000 1000
1000 1000
1000 1000
1000 1000
1000 1000
1000 1000
1000 1000
1000 1000
1000 1000
1000猜您喜欢
- java环境变量配置,小编教你win7怎么配..2018/04/03
- 笔记本电脑win7相机权限设置最全方法..2021/02/12
- 详细教您一键重装win7系统教程..2019/01/23
- 电脑怎么重装系统win72022/06/08
- 打不开网页,小编教你怎么解决能上qq但..2018/06/08
- 小编教你fn键设置方法2018/10/27
相关推荐
- 手把手教你如何一键重装系统..2021/07/16
- gtx590,小编教你网速很快打开网页很慢..2018/03/14
- win7共享打印机怎么设置2022/05/20
- 电脑windows7系统怎么安装2022/09/25
- 截图软件绿色版,小编教你截图软件..2018/05/15
- 如何一键重装win7专业版32位系统..2019/06/24

















