简述电脑怎么装系统win7系统教程
- 分类:Win7 教程 回答于: 2023年01月02日 09:12:00
当我们使用win7系统时间久了之后,经常会遇到卡顿的故障问题所在,这时只能通过重装系统进行修复解决,那么我们电脑怎么装系统win7系统呢?接下来,小编就把电脑怎么装系统win7系统教程教给大家,我们一起来看看吧。
工具/原料:
系统版本:windows7系统
品牌型号:惠普暗影精灵5
软件版本:小白一键重装系统 v2290+小鱼一键重装系统V2290
方法/步骤:
方法一:借助小白装机工具一键重装win7系统
1、首先需要在电脑上下载安装小白一键重装系统工具,点击打开,插入空白u盘到电脑上,选择制作系统模式,鼠标点击开始制作。
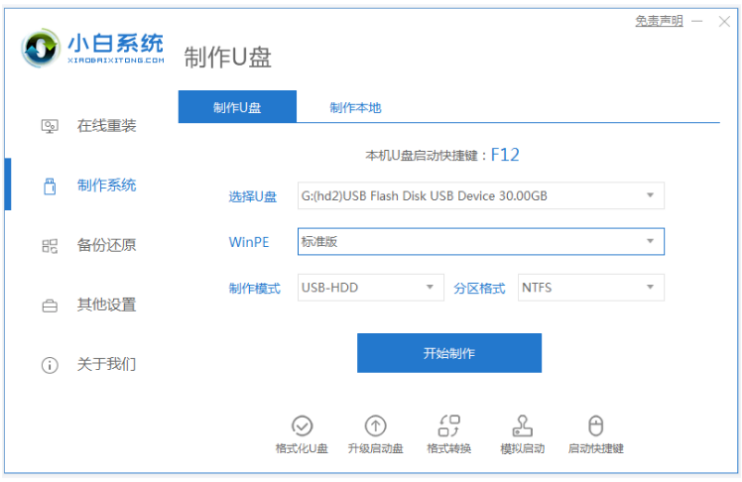
2、选择我们需要安装的win7电脑操作系统,点击开始制作。
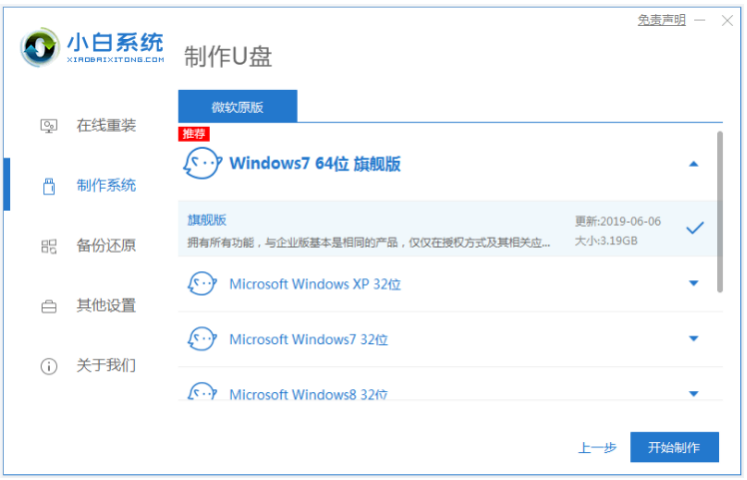
3、装机软件此时就会开始自动下载系统镜像和驱动等文件,u盘启动盘制作完成后,我们可以先预览需要安装的电脑主板的启动热键,再拔掉u盘退出。
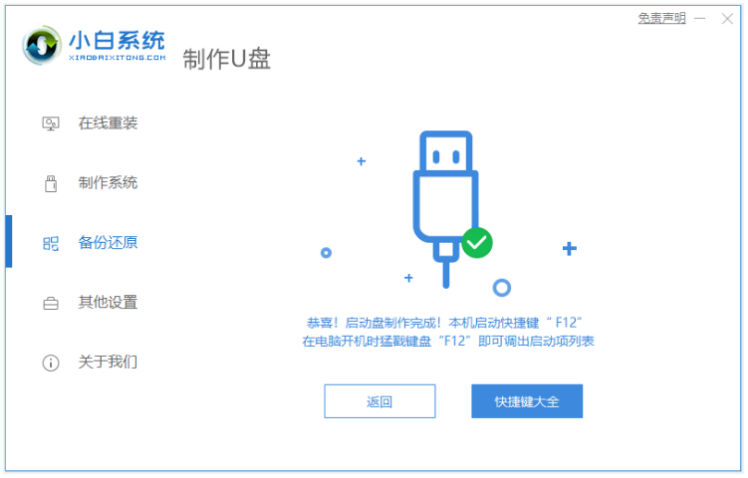
4、插入u盘启动盘进电脑usb接口上,开机不断按启动热键进u盘启动项pe系统。

5、电脑进入pe系统之后,点击打开小白装机工具并安装系统。

6、耐心等待提示安装完成之后,点击立即重启电脑按钮。
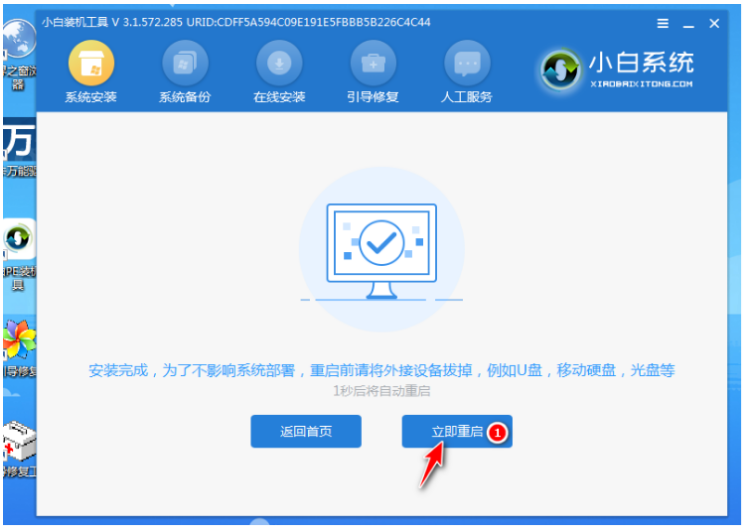
7、耐心等待,直至进入到win7系统桌面即表示电脑装系统win7系统完成。

方法二:使用小鱼一键重装系统工具一键重装win7系统
1、首先下载小鱼一键重装系统软件,安装完成之后点击打开,在线重装一个windows7系统。

2、电脑开始下载相关的资源过程中。
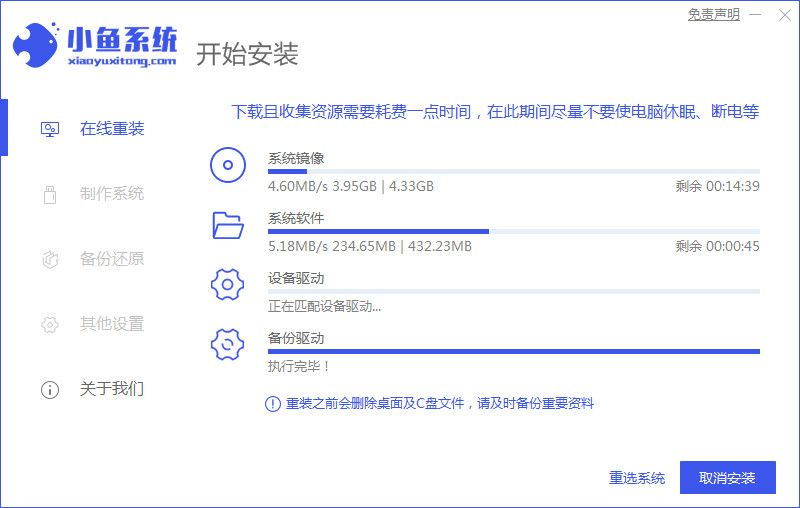
3、耐心等待部署后,点击立即重启电脑。
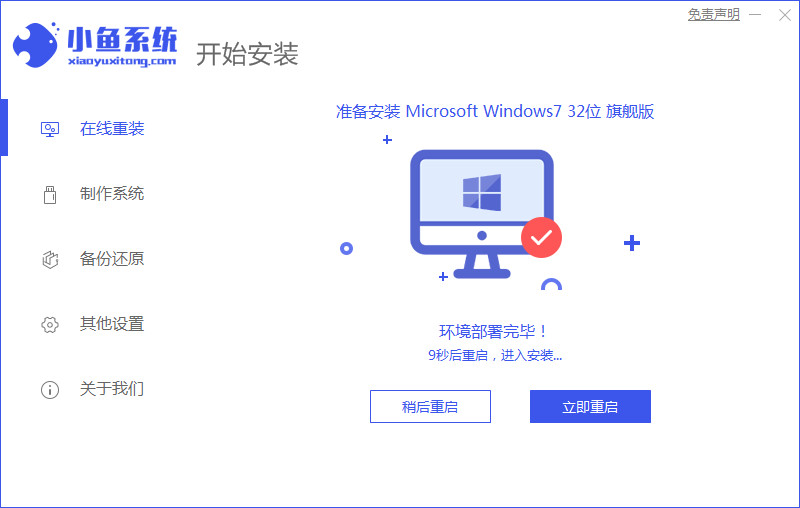
4、重启电脑时会进入到该页面,选择带有光标的项按回车键进入pe系统安装windows7。

5、正在安装win7系统。
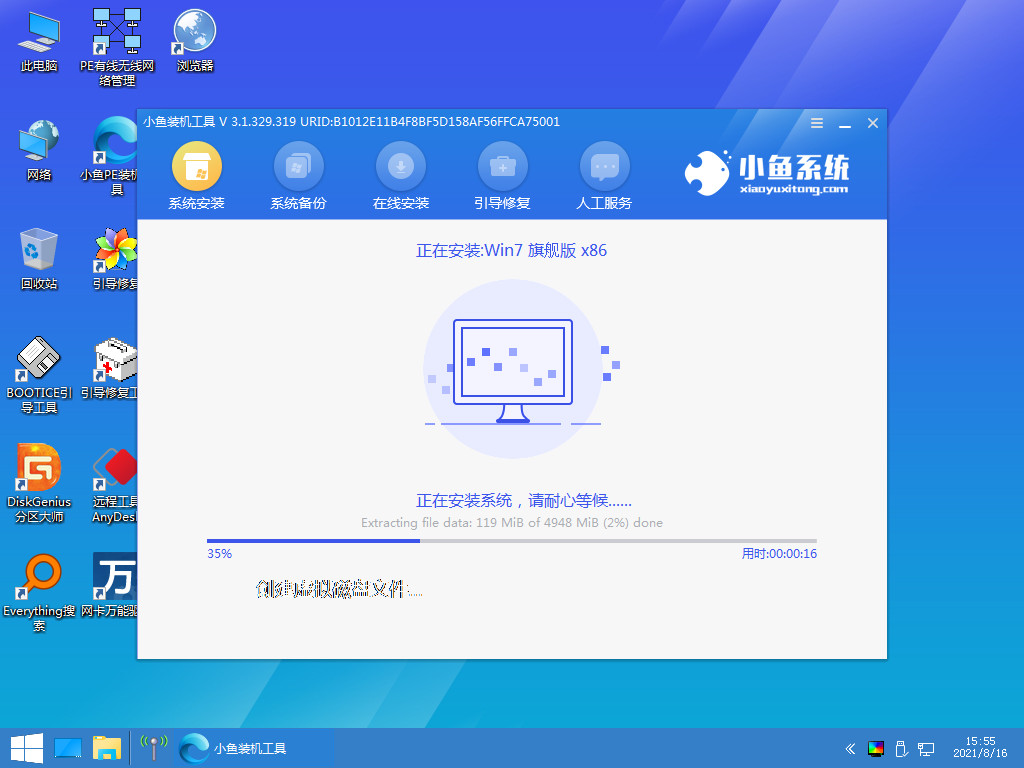
6、耐心等待安装结束后,再次点击立即重启电脑。
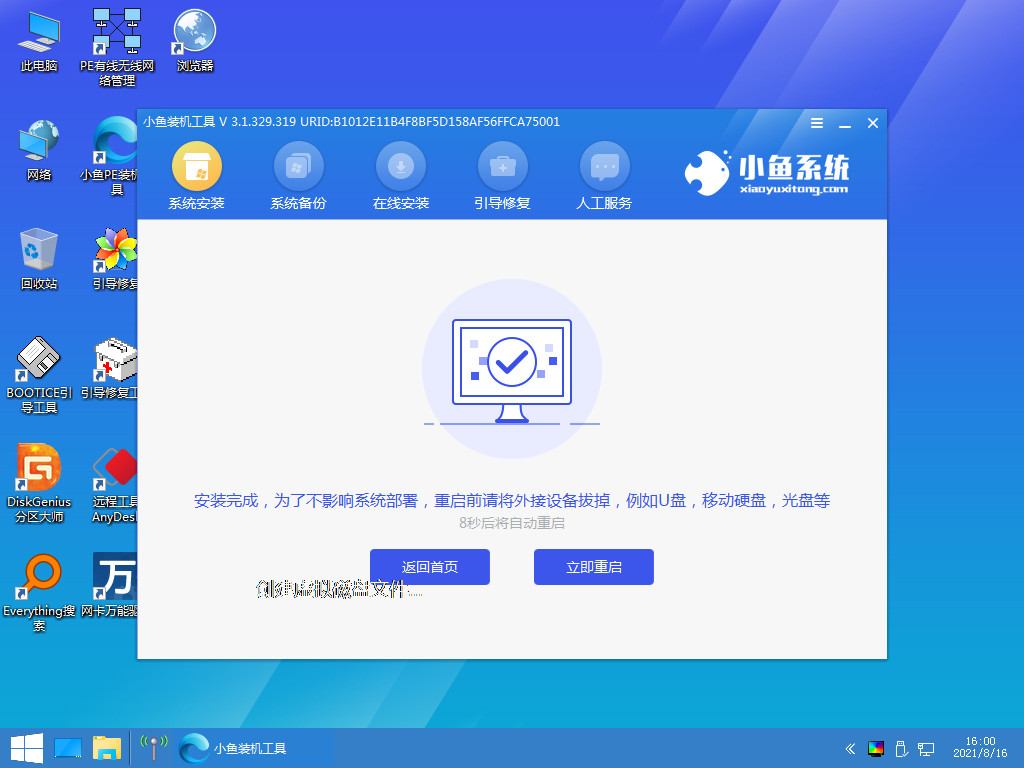
7、直至进入到windows7系统,即电脑装系统win7系统成功。

注意事项:安装系统之前,注意备份好系统盘的重要资料,关闭电脑杀毒软件,避免被拦截导致安装失败。
总结:
方法一:借助小白装机工具一键重装win7系统
1、进入小白一键重装系统工具制作win7 u盘启动盘;
2、启动进入电脑u盘pe系统界面继续安装win7系统;
3、安装成功后重启电脑直至进入新的win7系统界面即可。
方法二:使用小鱼一键重装系统工具一键重装win7系统
1、打开小鱼重装软件;
2、选择win7系统下载资源,点击重启电脑;
3、进入pe系统继续安装;
4、重启电脑即可正常使用。
 有用
26
有用
26


 小白系统
小白系统


 1000
1000 1000
1000 1000
1000 1000
1000 1000
1000 1000
1000 1000
1000 1000
1000 1000
1000 1000
1000猜您喜欢
- 一键重装win7系统哪个工具好介绍..2022/11/24
- installer文件夹,小编教你怎么清理ins..2018/09/17
- 一键系统重装教程2021/08/17
- 炫龙电脑一键重装系统win7详细步骤..2019/09/21
- 系统重装win7专业版教程步骤..2022/06/24
- 简述怎样安装win7系统2022/12/24
相关推荐
- win7宽带连接怎么创建,小编教你win7怎..2018/05/09
- win7重装系统教程2023/03/18
- 怎样安装win7系统利用小白系统安装..2022/11/15
- 系统之家如何重装系统win72022/12/04
- 小编教你小白装机win7怎么激活..2021/06/01
- 电脑进不了系统怎么重装系统win7..2022/07/17

















